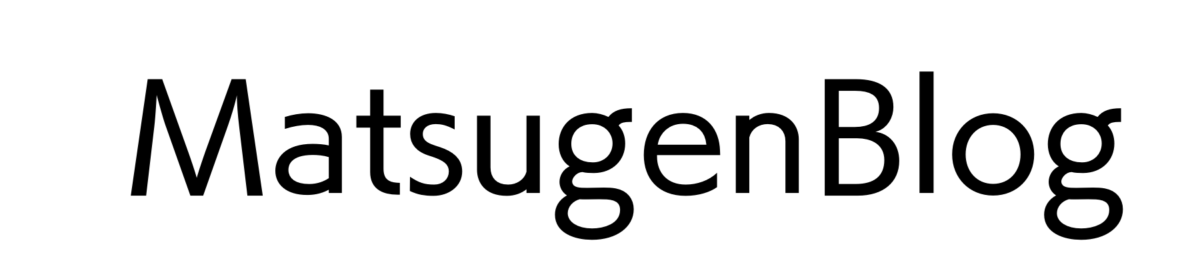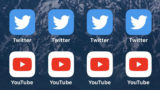iPhoneでアラームを設定するときデフォルトである音、もしくはApple musicで購入した曲しか使用できませんよね。
今回紹介するやり方は
✓録音さえできればどんな曲・音でも可能
という特徴を持っています。
例えば

2番のサビの部分だけアラームに!
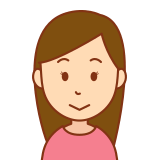
推しの声をアラームにしたい!
そんなことも可能です。
では早速、本題に入りましょう!
大まかな流れ
①アラームにしたい曲を準備する
↓
②「着信音メーカー」で音を編集
↓
③「Garage band」でファイルを「時計アプリ」にエクスポート
↓
④作った音をアラームを設定
以上の4つのステップを踏みます。
①アラームにしたい曲を準備する
まず、アラームにしたい曲・音を準備してください。
以下の方法でYouTubeなどから曲を引っ張ってきても大丈夫です。
※音楽のコピーは自分や家族がだけが聞く場合、営利目的がない場合は著作権に触れはしないので自分の好きな曲や音に設定しましょう。
※普通にビデオで録音した人は②まで進んでください。
- ステップ1「設定」から「コントロールセンター」
- ステップ2コントロールを追加から「画面収録」を選択

- ステップ3コントロールセンターに画面収録が追加されていることを確認
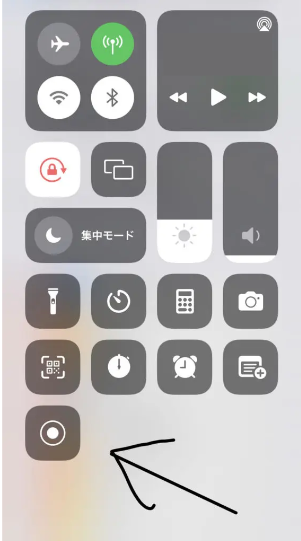
以上で下準備は完了です。
この画面収録機能を使ってYouTubeなどで好きな曲・音を録音してきましょう。
30秒以上録音するのがオススメです。
②着信音メーカーで音を編集
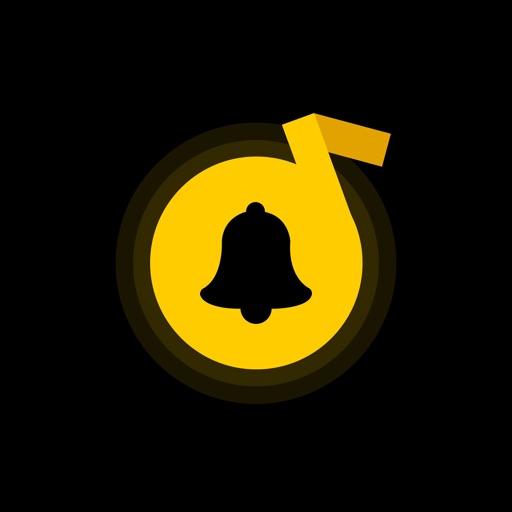
「着信音メーカー」というアプリを使います。
インストールできたら以下の手順に従ってください。
- ステップ1ビデオから着メロの制作を選択

- ステップ2録画したビデオを選択

- ステップ3任意の場所で音を切り取って、✓を押す
※30秒以内しか着信音にできないので40秒は選択しないで下さい。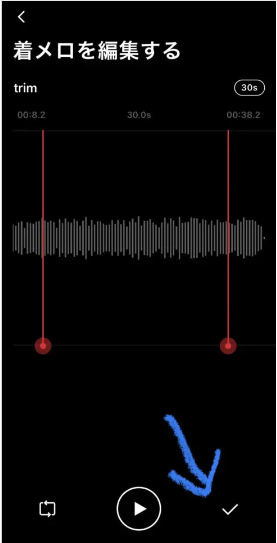
- ステップ4適当にファイル名を付ける

- ステップ5「私の着メロ」のところにさっき作ったファイルがあるのでそれを選択して、共有ボタンを選択
※「私の着メロ」は下の項目から「ベルマーク」のところにあります。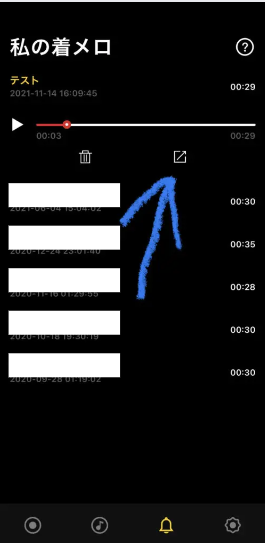
- ステップ6共有から「Garage Band」を選択
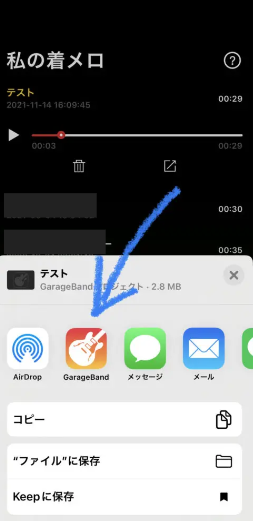
着信音メーカーでの手順は以上です。
③「Garage band」でファイルを「時計アプリ」にエクスポート
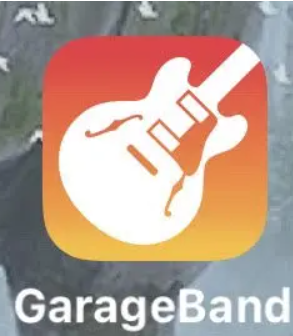
「Garage band」はiPhoneユーザーなら全員元からインストールされています。
「Garage Band」を開きましょう。
- ステップ1「最近使った項目」からさっき名付けたファイルを長押しします。

- ステップ2長押ししたら「共有」を選択

- ステップ3「着信音」を選択

- ステップ4「書き出し」を選択

Garage Bandでの手順が完了しました。
④作った音をアラームに設定
iPhoneユーザーなら元から入っている「時計アプリ」を開いてみてください。
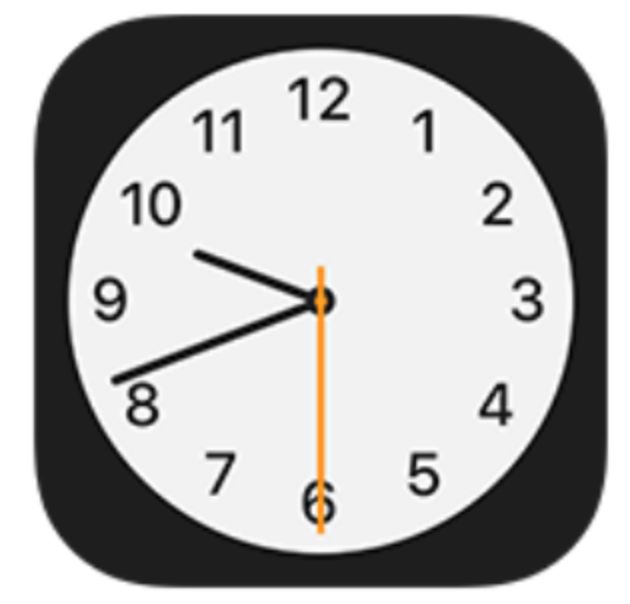
「アラーム」
↓
「+マーク」
↓
「サウンド」へ移動。
「サウンド」に先程作った着信音が追加されていることを確認してください。
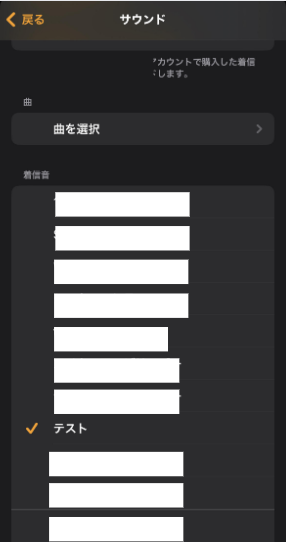

時間を設定し、最後に保存すればすべての手順が完了です。
まとめ
この方法のいいところはどんな音でも設定できるということです。
無料ですべてできるので是非やってみて下さい。
iPhoneユーザーにとって役立つ記事を他にも書いているので良ければご覧ください。