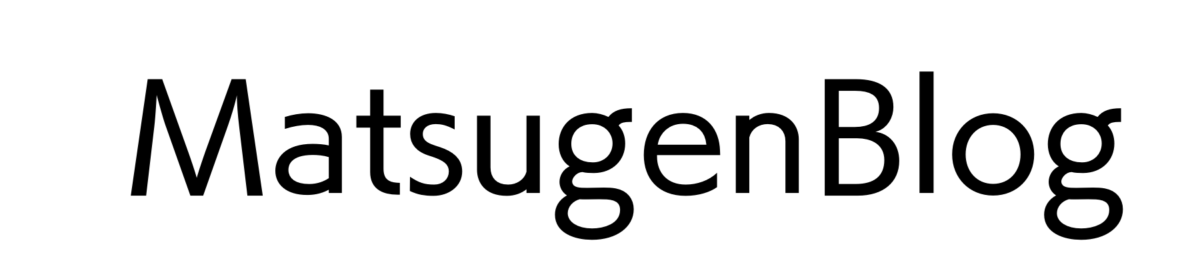最近パソコンを触り始めた人、機械に疎い人にとってはみんなが当たり前に使ってるパソコンの機能を知らないと思います。
確かに、パソコンの知識を学ぶには時間がかかりますし、教えてもらえる機会がないですよね。
この記事では知らないと恥ずかしいパソコンの知識をまとめました。
※この記事はWindows10をお使いの方のみの機能です。
コピーと貼り付け
コピーや貼り付けをする時、右クリックで出てくるコンテキストメニューからコピーしてまた右クリックして貼り付けなんてしてませんか?
実は、一般的な社会人、大学生はみんな使ってるショートカットキーがあります。
ショートカットキーとは、キーボードを使ってパソコンの操作を簡単に行うための機能です。
Ctrl+C=コピー
Ctrl+V=貼り付け
1.コピーしたいテキストを選択
2.キーボードの左下あたりにあるCtrl(コントロール)を押しながらCを押す
3.コピー完了
4.貼り付けたい場所にCtrl+V
5.貼り付け完了
こんな便利なショートカットキーは他にもたくさんあります。
しかし、一般的に多く使われているのはこの2つで、ショートカットキーあまり知らないけどこの2つは知っているという人も多いです。
プリントスクリーン
プリントスクリーンとは、スマホで言うスクリーンショット、画面を写真に撮ることです。
基本はPrintScreenキーを押すだけで撮ることができますが、できない方は以下の方法のどれかを試してみて下さい。
やり方は4つあります。
1.Windowsキー+PrintScreen
2.Windowsキー+fnキー+PrintScreen
3.fnキー+PrintScreen
4.Windowsキー+Shift+S
4を押すと上にバーが出てきて、画面をその場で切り取りができます。
4以外の方法は別で編集しないといけないので「Windowsキー+Shift+S」はとても便利です。
写真を編集したい場合は「エクスプローラー」にある写真を右クリックして「編集」で行います。
エクスプローラーとは、ファイルがまとまっているところですね。

プリントスクリーンの保存場所
小さい「ぁぃぅぇぉ」の打ち方
意外と知らない人も多い「ぁぃぅぇぉ」のキーボード入力のやり方は以下の通りです。
「L」または「X」+「A,I,U,E,O」
「あいうえお」の前に「L」または「X」を入力するだけで文字が小さくなります。
また、「ゃゅょっ」なども同じ要領でできます。
カタカナ入力
カタカナが変換で出てこない時に使える機能です。
方法は3つ。
1.右下のIMEオプションを右クリック
2.ファンクションキー「F7」
3.無変換キー
1は右下に「A」「あ」とあるところを右クリックして全角カタカナを選択します。
2はファンクションキーというものです。
キーボードの上の方にあるやつなのですが、できないという方はfnキーを押しながらF7を押すとできるはずです。
3はキーボードに無変換と書いてあるキーがあると思います。
それを押せば、ひらがな、全角カタカナ、半角カタカナと切り替えができます。
タッチパッドの使い方(ノートパソコン限定)
マウスでしかパソコンを使ったことない方はノートパソコンの手前にあるタッチパッドの使い方を知らない人も多いです。
右クリック
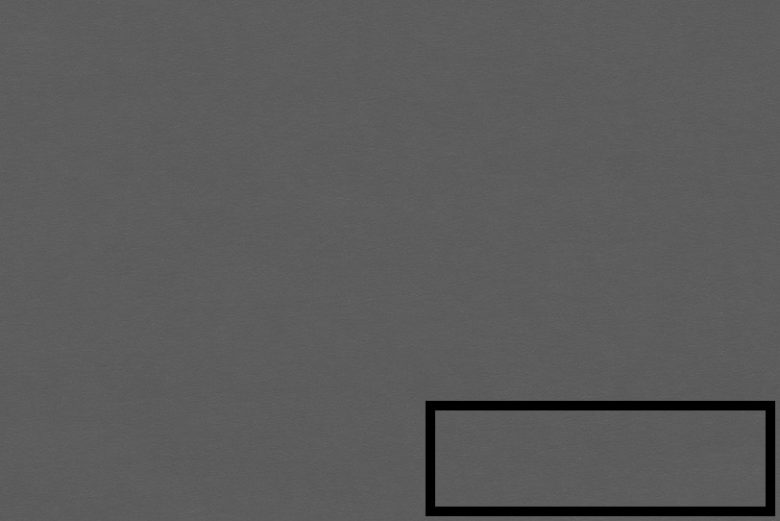
タッチパッドの右下あたりが右クリックです。
スクロール
2本指でタッチパッドをスクロールします。
ドラッグ&ドロップ
ある範囲を選択するときや、選択したファイル・フォルダを移動する際に使われるのが「ドラッグ&ドロップ」です。
やり方は2つ。
1. 左クリックを押しながら任意の場所まで移動する
2.片方を左クリックしながらもう片方で指をスライド
個人的には2の方がやりやすいです。
1だとタッチパッドの滑り具合によっては難しいからです。
tabキーの使い方
tabキーは一般的にはQの横にあります。
入力項目のカーソル移動
例えば会員登録の入力フォームなどでtabキーを押せばいちいちマウスで移動しなくても勝手に項目が移動します。
戻りたいときは「Shift+tab」で戻ります。
アクティブウィンドウの切り替え
ウィンドウを複数開いてる時「Alt」+「tab」を押すことで切り替えられます。
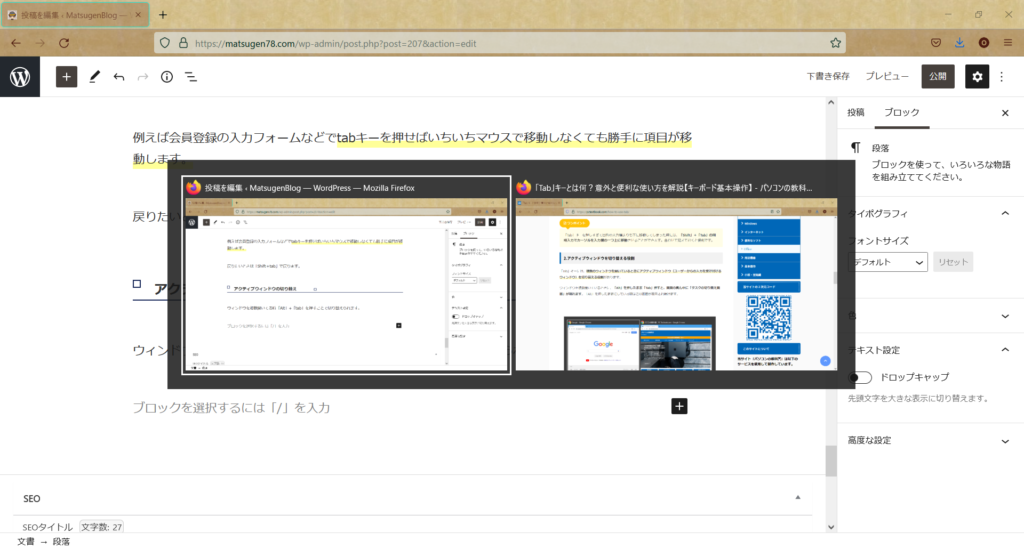
区切り文字
テキストを入力するときスペースを使うと以下のように見にくいですよね。
りんご 100円
パインアップル 300円
なし 200円
一方で、tabキーを使うことでスペースを連打しなくても揃えることができます。
りんご 100円
パインアップル 300円
なし 200円
様々な記号の出し方
キーボード上にある場合はShiftと併用して、出力してください。
1.アスタリスク「※」=「ほし」と入力して変換
2.やじるし(↓)の出し方=「やじるし」と入力もしくは「みぎ」「うえ」などと入力
3.チルダ「~」=「から」と入力して変換
4.アンダーバー「_」=「アンダー」と入力して変換
デスクトップ背景の変更方法
- ステップ1スタート
- ステップ2設定
- ステップ3個人用設定
- ステップ4背景
Windowsではデフォルトで画像がいくつか選択できますが参照を押すと好きな画像を選択可能です。
ロック画面は「個人用設定」>「ロック画面」で変更可能です。
新規ファイルの作成方法
エクスプローラーに新しいファイルを作成するには作成したい場所で右クリックをします。

「新規作成」>「フォルダー」にいって、あとは好きなように名前を設定しましょう。
まとめ
パソコンの機能を学べぼうと思えばいくらでもあります。
パソコンのプロに教えてもらいたいなら以下の2つのサービスがオススメです↓
オンラインでパソコンを学べるサービス「ヒント」中級者向けのパソコンの知識を学べる記事も書いていますので良ければご覧ください。