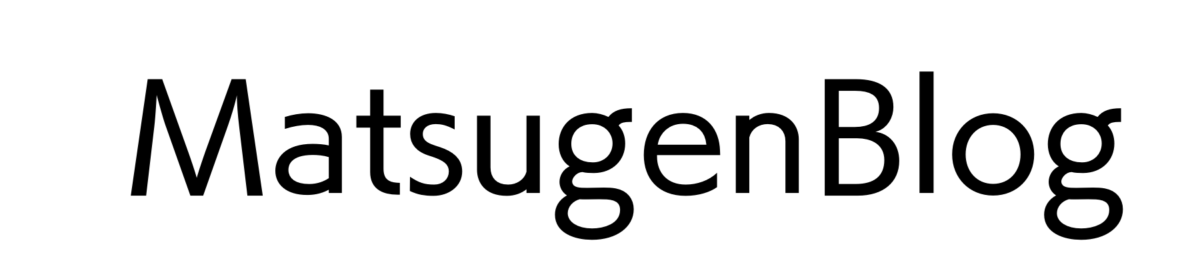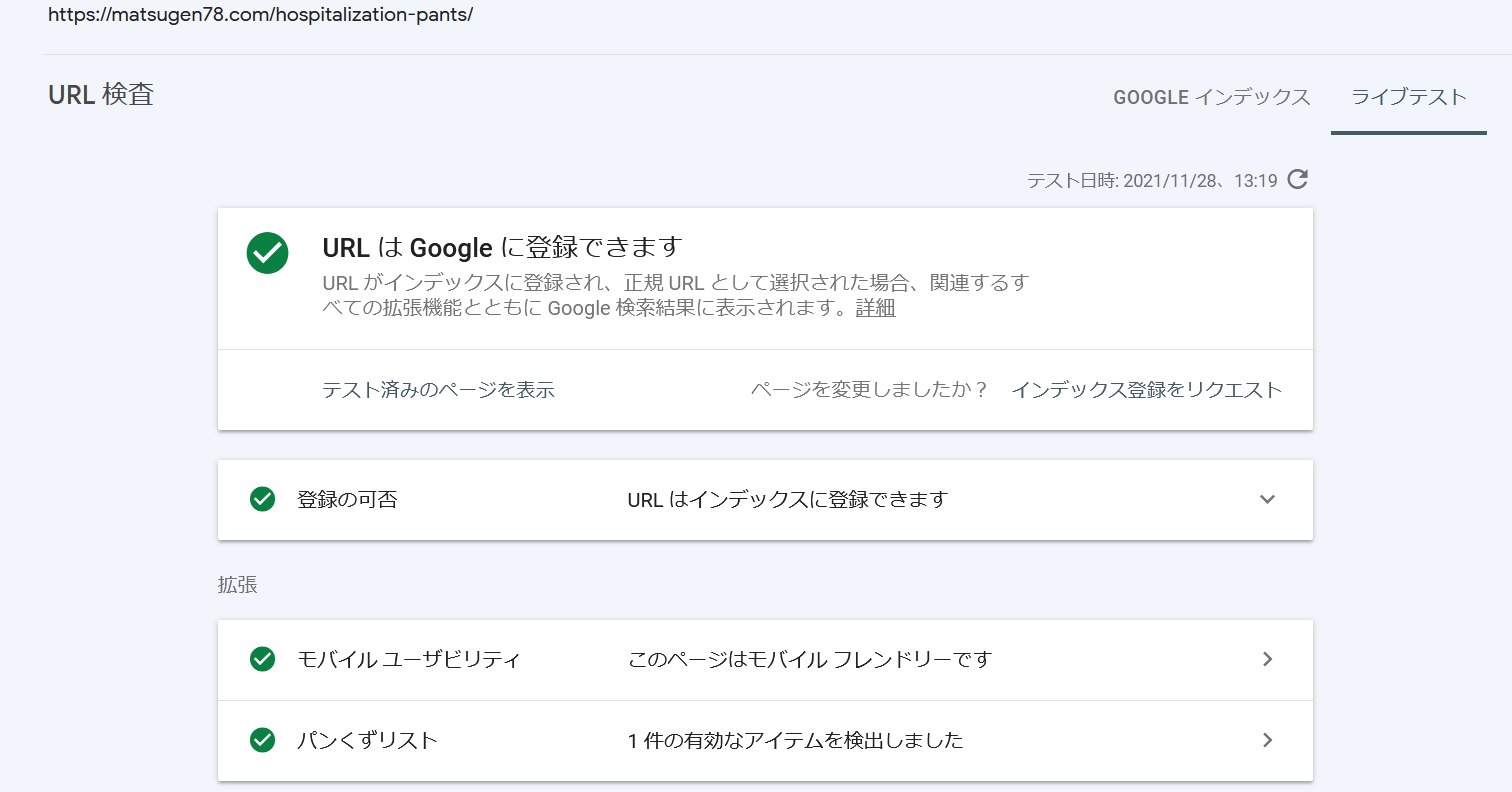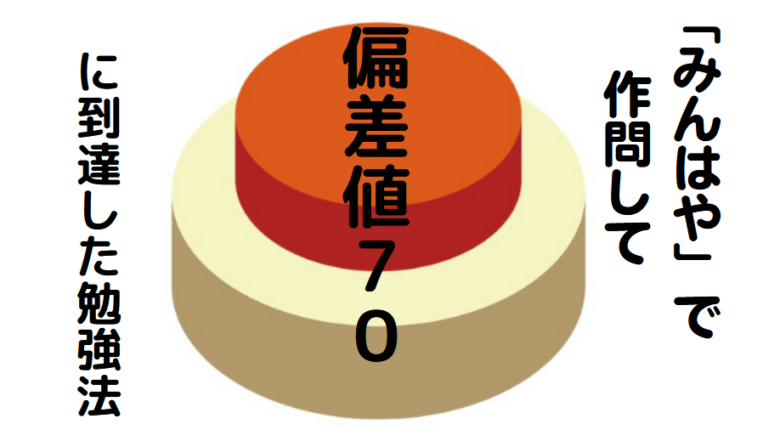今あなたが使っているマウスポインターが初期設定のままなら素朴な矢印記号だと思います。
今回紹介するやり方ではアニメーションが付いたマウスポインターがカスタマイズできたり、通常の選択だけでなくマウスカーソルや待機中、上下に拡大などもカスタマイズできます。
早速、本題に移りましょう。
①素材を選ぶ
今回紹介するやり方ではニコニコ静画さんを使用します。
「ニコニコ マウスカーソル」と検索。

もしくはこちらからアクセス。
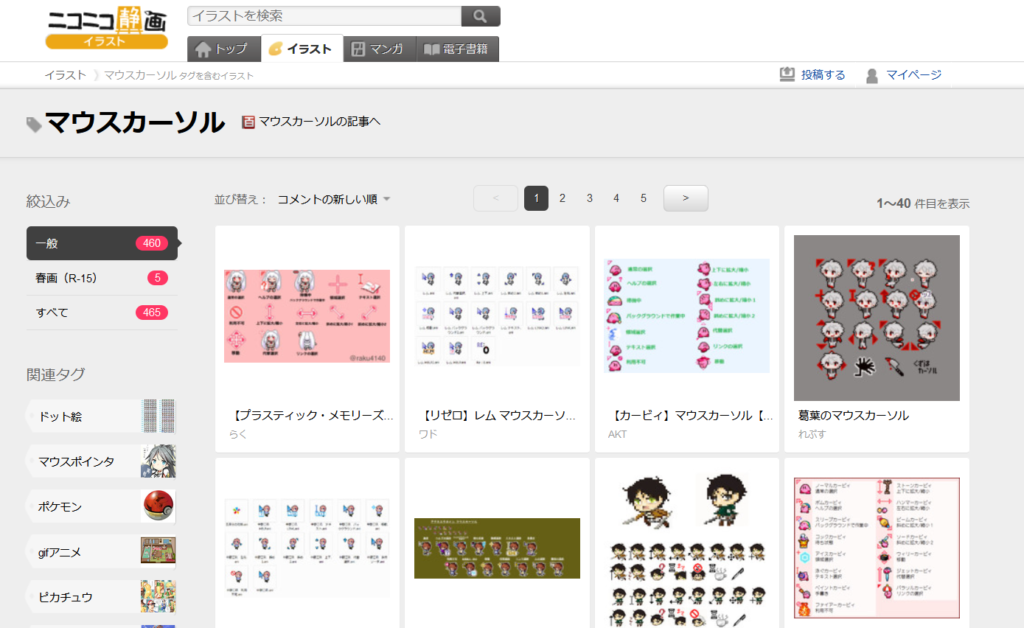
この画面を開けたら好きなキャラクターを選択してください。
②イラストをダウンロードする
今回は AKTさんのイラスト(カービィ)でやってみましょう。
カービィを選んだら下の画像のようにダウンロードURLがあります。
コピーして検索バーに入れるか、選択して右クリックなどでこのURLに飛んでください。
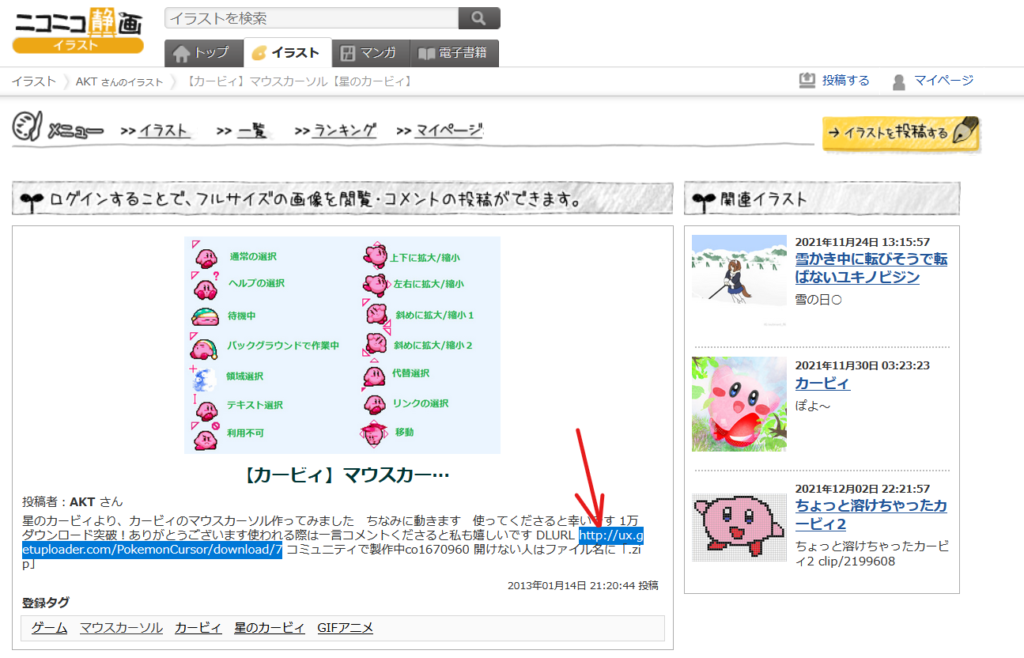
すると一番上に「カービィ.zipをダウンロードします。」とあるのでそれをクリック。
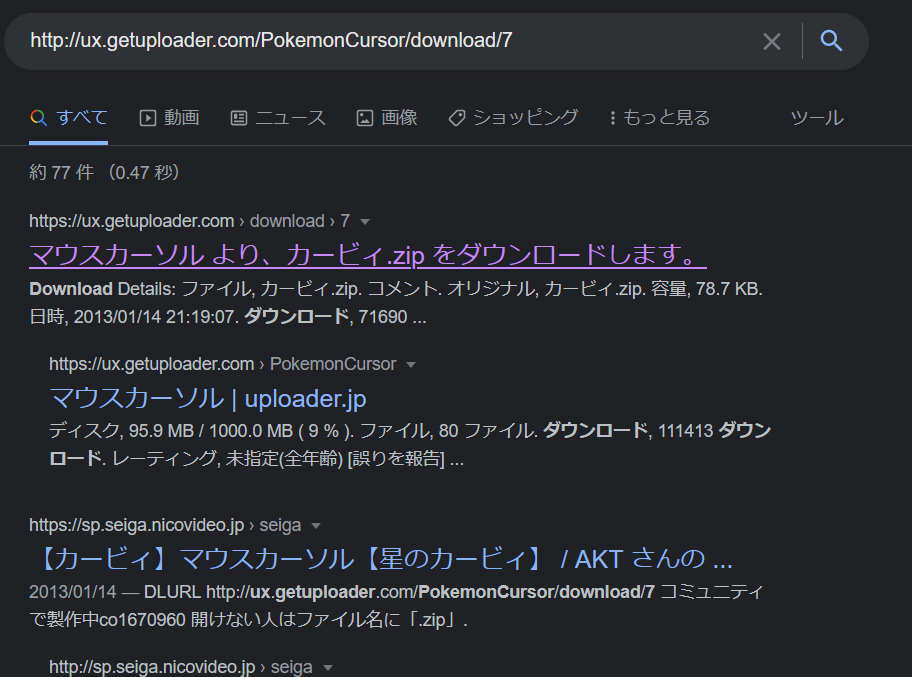
ダウンロードを開始してください。
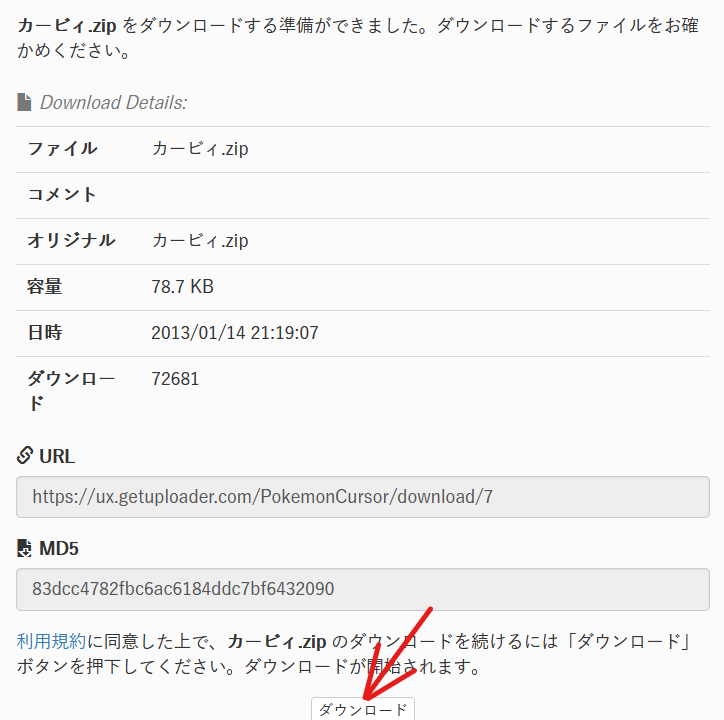
ダウンロードできたら解凍して、中身を確認
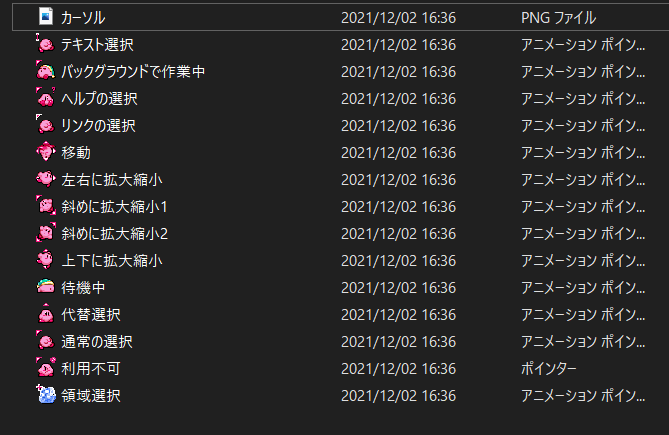
③「Cursors」にファイルをコピペ
この操作をしないと再起動・電源を落とした時に元に戻ってしまいます。
なので、以下の操作を必ず行ってください。

最初に「エクスプローラー」を開く
[PC] → [Cドライブ] →「Windows」→「Cursors」に移動。
「Cursors」に自分で選んだキャラクターのファイルをコピペしてください。
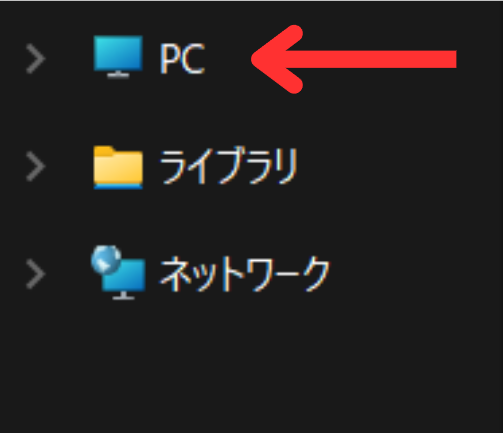
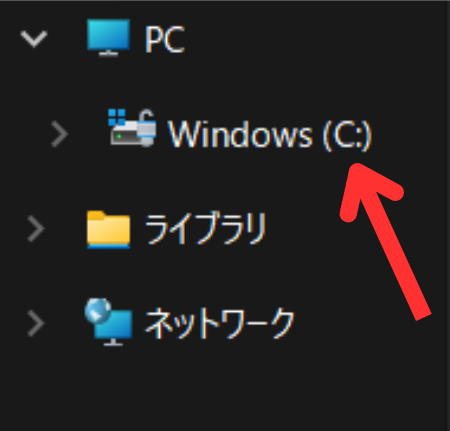
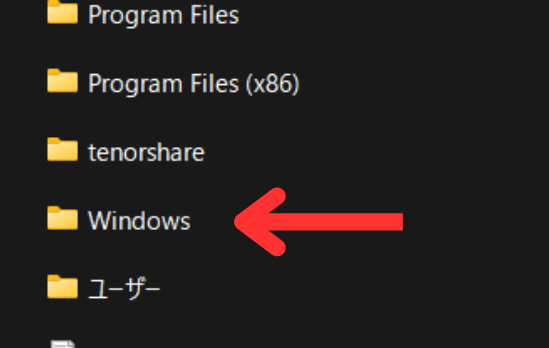
アルファベット順になっているので「Cursors」を見つけてください。
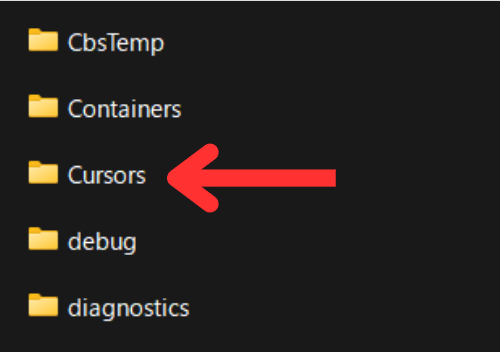
ドラッグ&ドロップするなりして「Cursors」にファイルをペースト。
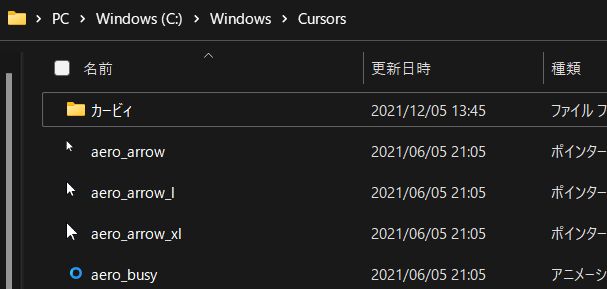
この「Cursors」ディレクトリにダウンロードしたファイルを置くことで再起動・電源を落としてもキチンと反映されるようになります。
④設定からマウスポインターを変更する
最後の工程です。
ダイアログボックスまでWindows10と11で少しだけ操作が違うので別々に解説します。
ー Windows10の操作 ー
「スタート」→「設定」→「デバイス」の順に進んでください。
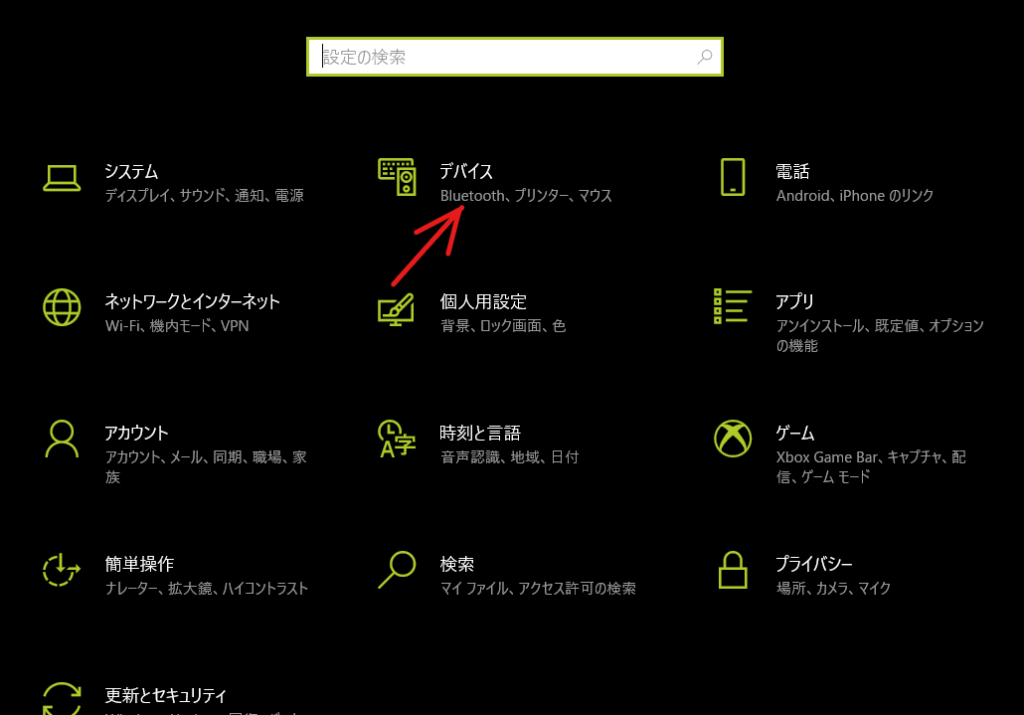
そして「マウス」→「その他のマウスオプション」をクリック。
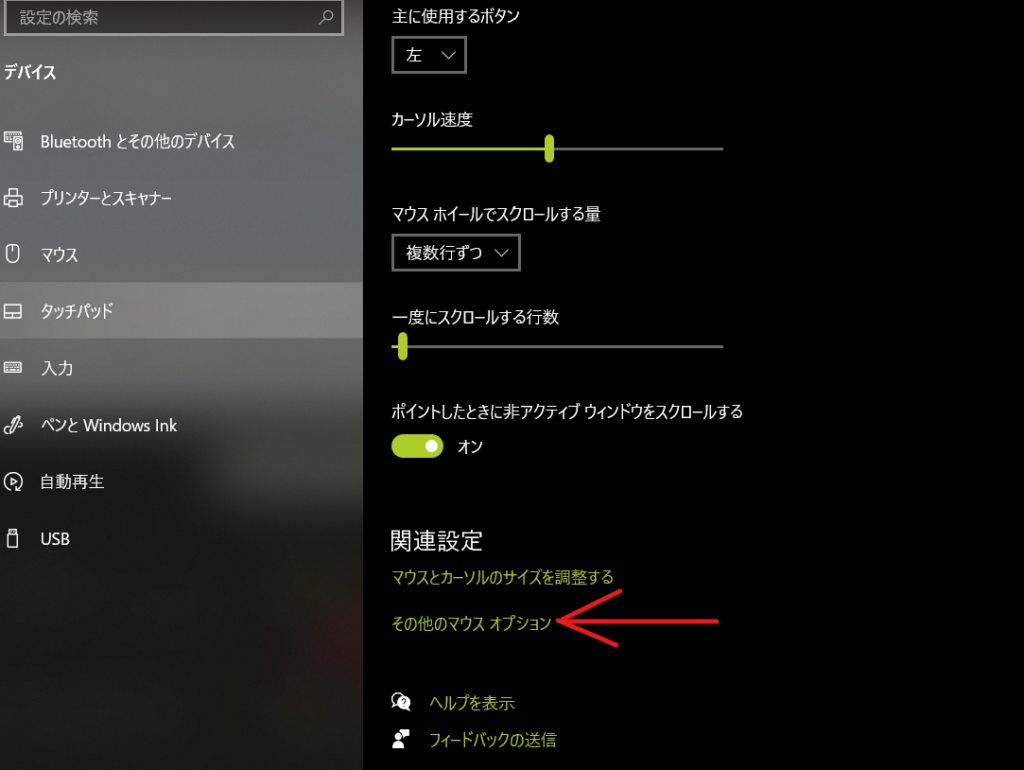
ダイアログボックスが出てきたらオッケーです。
ー Windows11の操作 ー
「スタート」→「設定」→「Bluetoothとデバイス」→「マウス」→「マウスの追加設定」
のように進んでください。

ダイアログボックスが出てきたらオッケーです。
― ここからWindows10と11同じ操作 ―
次に「ポインター」→「参照」と進んでください。
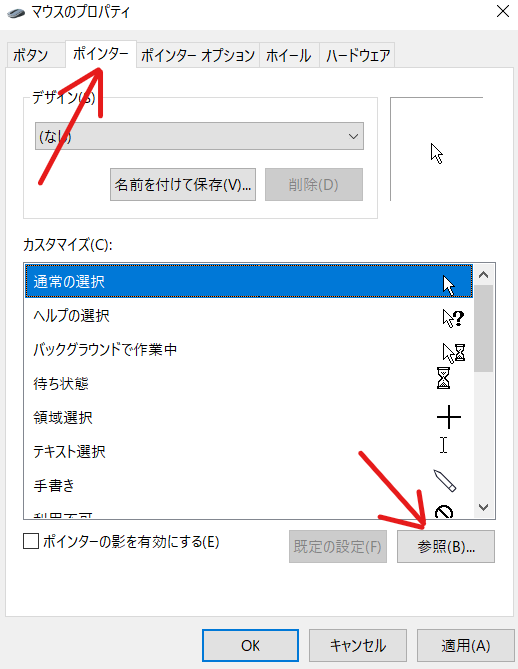
あとはさっきのダウンロードしたファイルからそれぞれ選ぶだけです。
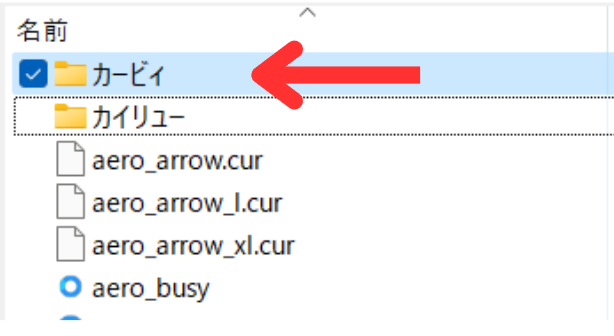
対応するものを選択したら「開く」をクリック
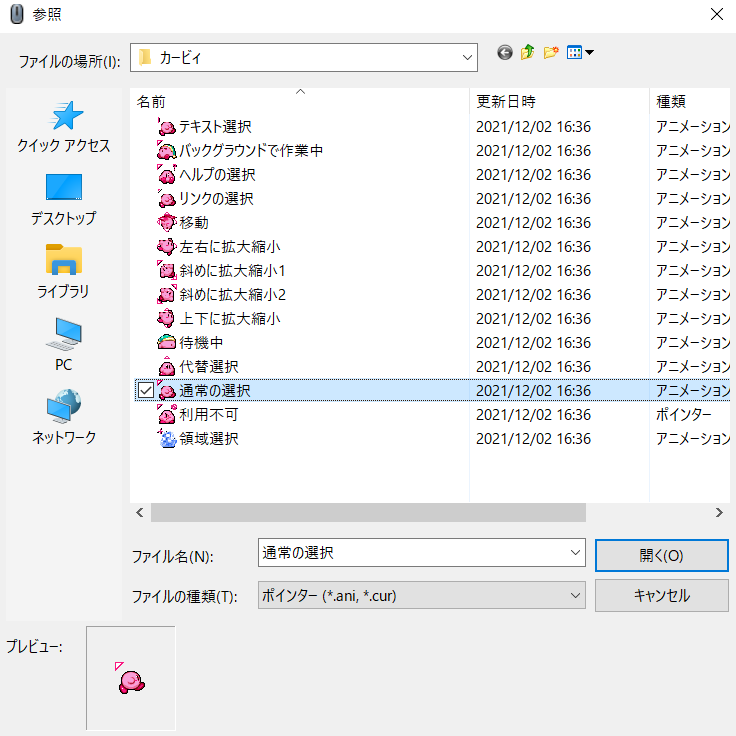
テキスト選択など他のもの全て同じ要領で行ってください。
全部できたら最後に忘れず「適用」→「OK」をクリック。
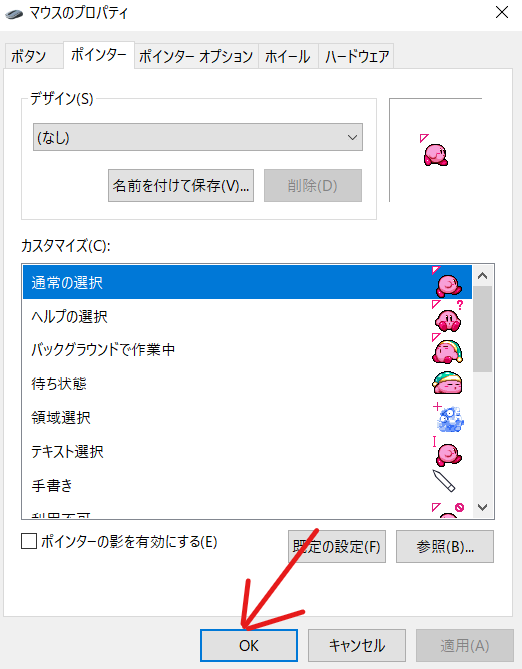
以上ですべての手順が終了です。
まとめ
「通常の選択」や「テキスト選択」ごとに違うキャラクターでカスタマイズするのもおすすめです。
是非、試してみてください。