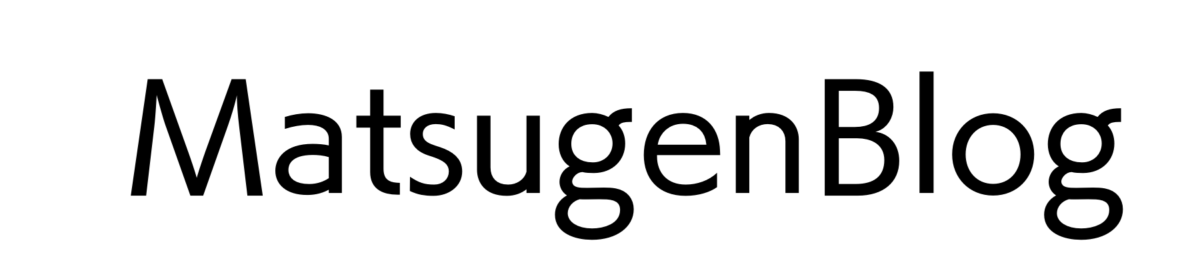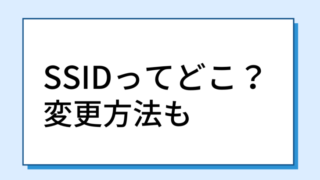カフェでパソコン使いたいけど、フリーWi-Fiがない
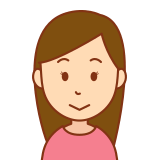
フリーWi-Fiじゃセキュリティ面が心配
こういう時、テザリング(インターネット共有)が便利です。
外出先でもスマホをWi-Fiルーターとしてパソコンやゲーム機器、他のスマホなどに接続できます。
この記事では、そのテザリングのやり方を簡潔に紹介します。
テザリングの方法は「Wi-Fi接続」、「Bluetooth接続」、「USB接続」と3つありますが、今記事で紹介する方法はWi-Fi接続です。
テザリングとは
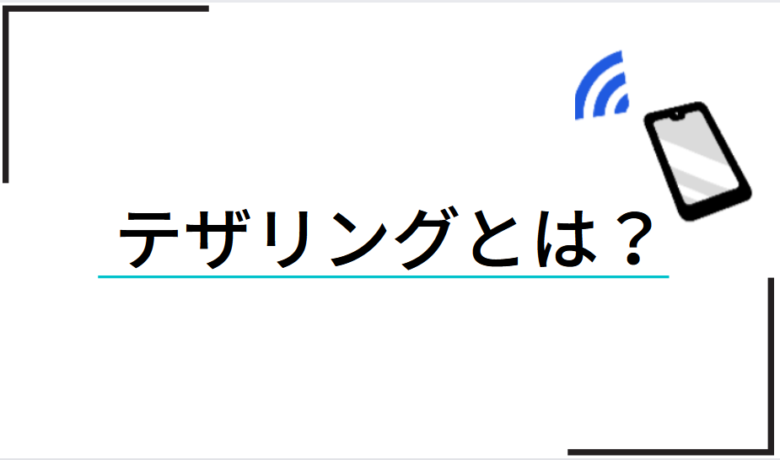
iPhoneではインターネット共有と表記されてますが、簡潔に説明するとスマホからWi-Fiを飛ばしてパソコンなど他の機器に接続できる機能です。
スマホのモバイルデータを利用して、他のデバイスをインターネット接続するので、もちろんギガを消費します。
テザリングで使えるギガの量はそれぞれの携帯会社・プランによって異なるので、契約してる携帯会社のマイページに行って確認してみましょう。
テザリングはどういう時使える?
- 外出先でフリーWi-Fiがない
- フリーWi-Fiじゃセキュリティ面が心配
- 家のWi-Fiの調子が悪い
- 友達にWi-Fiを貸してあげたい
持ち運べるWi-Fiとしての面以外に、家のWi-Fiが不調な時の一時的な接続先としても重宝します。
テザリングのやり方
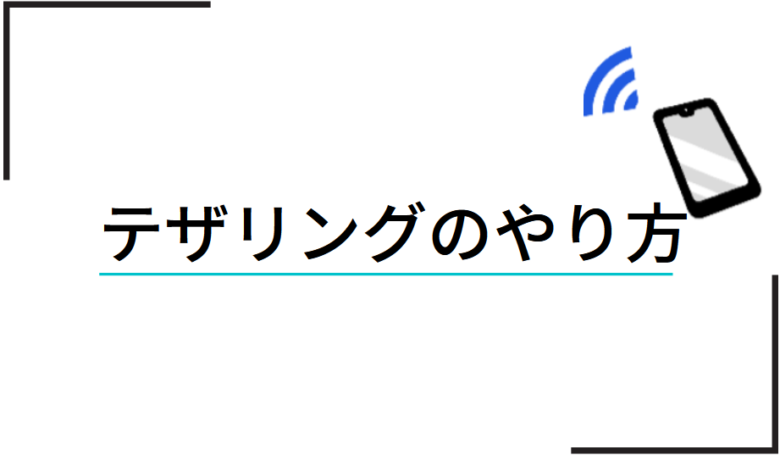
6つのステップ
①ホーム画面から「設定」へ
②「モバイル通信」
③「インターネット共有」
④「ほかの人の接続を許可」をオン
⑤繋げたい端末からiPhoneのSSIDを選択
⑥繋げたい端末でパスワードを入力して接続
テザリングのやり方(写真付き)
ここからは写真付きで、用語も明らかにして解説。
試しに、iPhoneからWindowsPCにWi-Fi接続してみます。
①ホーム画面から「設定」を開く
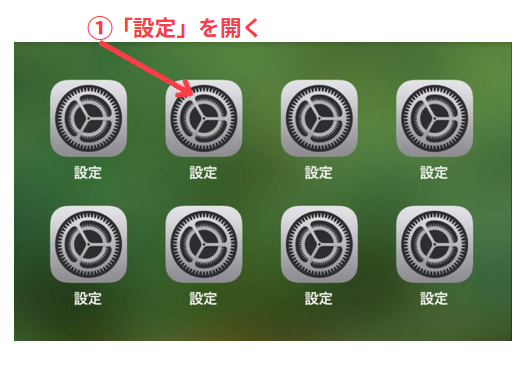
②「モバイル通信」→③「インターネット共有」
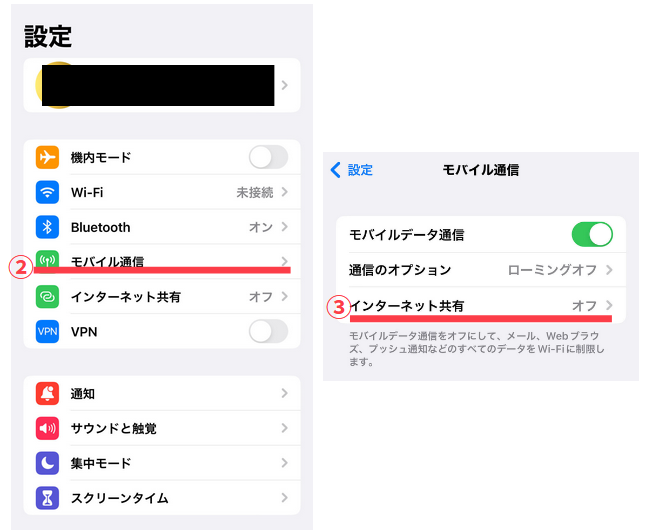
※「インターネット共有」をタップ後、テザリングの設定が必要な方は各キャリアのやり方に従って設定を行ってください。
※表示がある方は「モバイル通信」を通らず直接「インターネット共有」をタップしても大丈夫です。
④「ほかの人の接続を許可」をオン
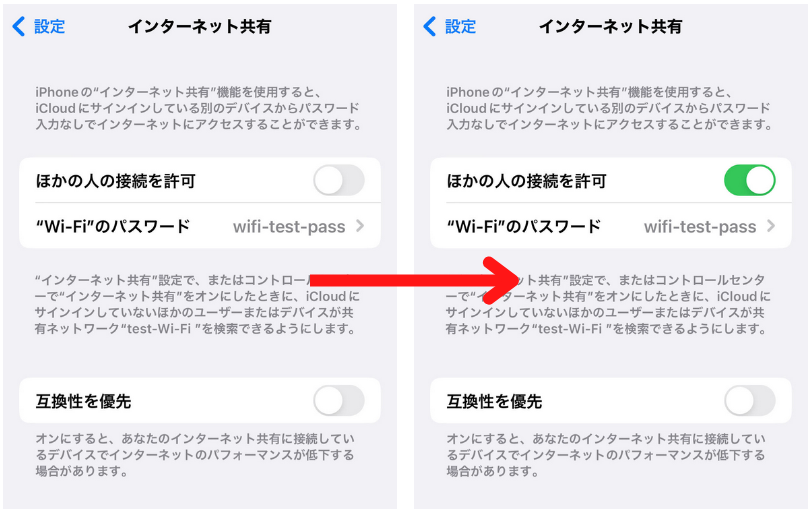
⑤繋げたい端末からiPhoneのSSIDを選択
今回はWindowsPCを例にやってみたいと思います。
まず、PCを開いて右下の地球マークからネットワーク一覧を開いて、iPhoneのSSID*を選択。
※SSID:Wi-Fi通信を識別するために付けられたネットワーク名のこと
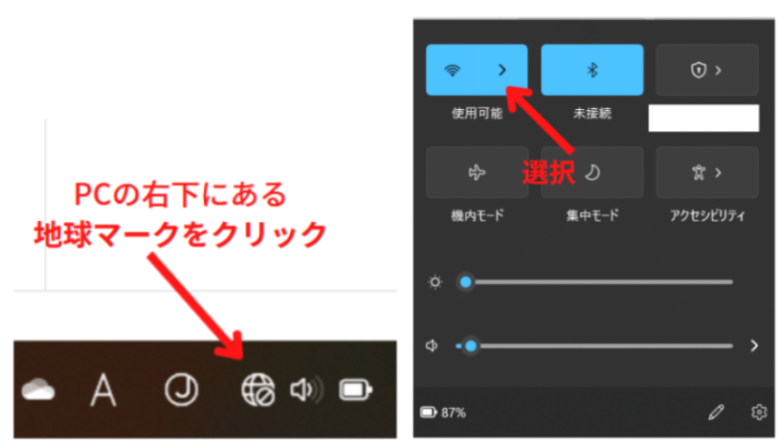
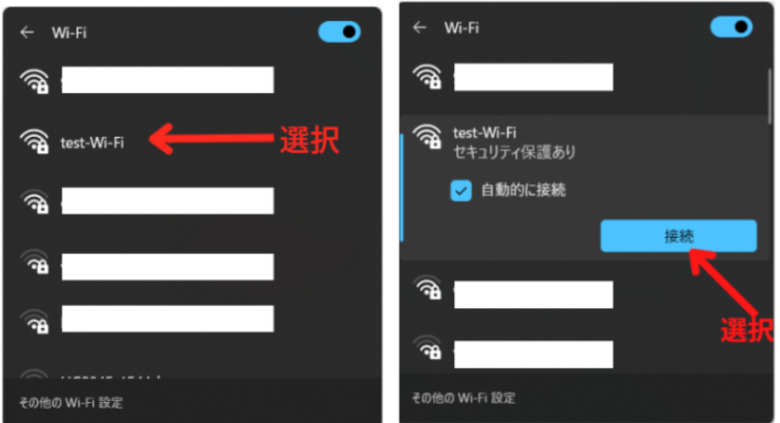
「自動的に接続」にチェック入れれば、後々自動でWi-Fiが繋がるのでチェックしておきましょう。
⑥繋げたい端末でパスワードを入力して接続
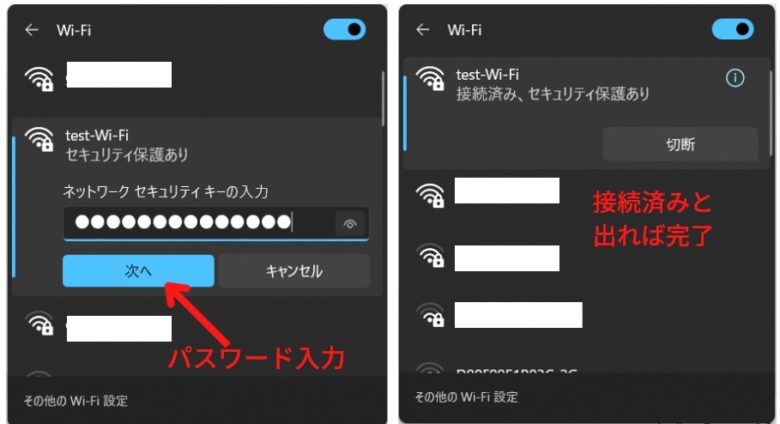
ちなみに、パスワードはiPhoneの以下の場所にあります。
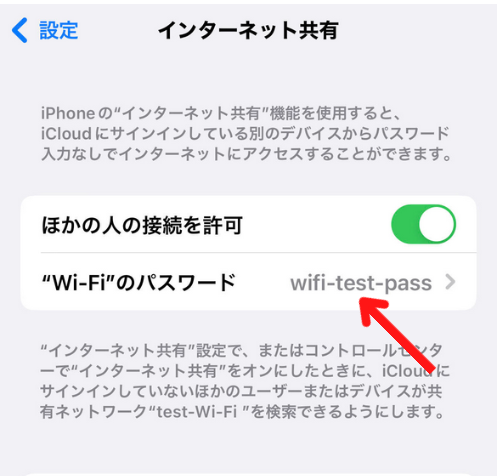
接続できていればPC側にWi-Fiマークがあるのを確認できます。
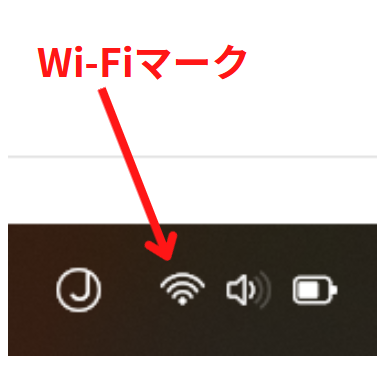
テザリングできない時の対処法
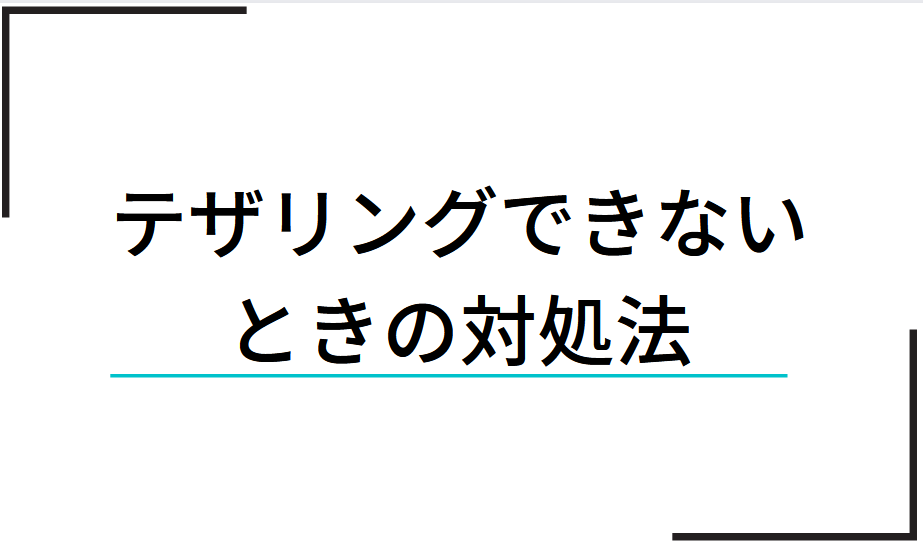
テザリングオプションに加入してない
大手キャリア(docomo・Softbank・au)の契約者が多いと思いますが、加入しているプランでテザリングが使用可能か確認してみましょう。
テザリングが無料のプランもあれば、月額制のところもあります。
無料で提供されていてもテザリングの申し込みが必須だったりするのでチェックしてみてください。
パスワードが間違っている
もう一度、パスワードを入力してみてください。
それでも出来ない場合、パスワードは気軽に変えられるので機密性を保った上でパスワードを変えてみることをおすすめします。
一回iPhoneのインターネット共有をオフ、そして再度オンに
テザリング(インターネット共有)は一回で繋がらない時が多々あります。
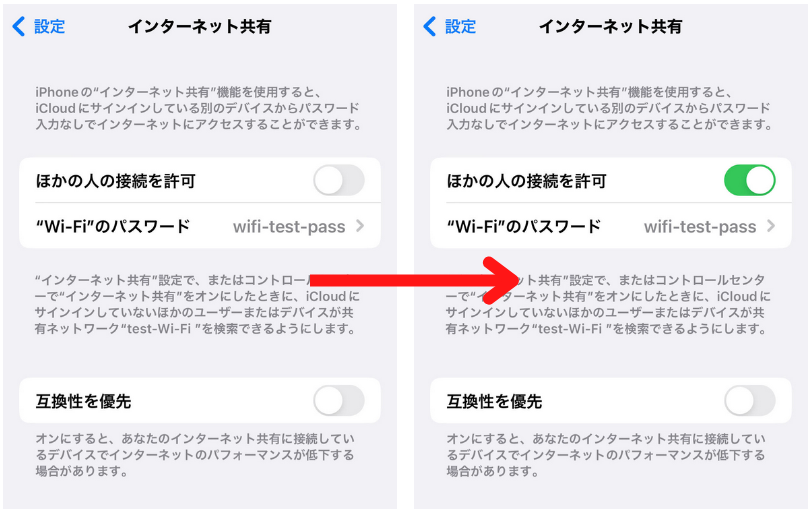
ネットワーク一覧を閉じて、少し時間を置いたあとインターネット共有を再度オンにすると、ネットワーク一覧にSSIDが発見できたりします。
「インターネット共有」をオンにしたあと時間を置きすぎても、SSIDが見つからないので気を付けてください。