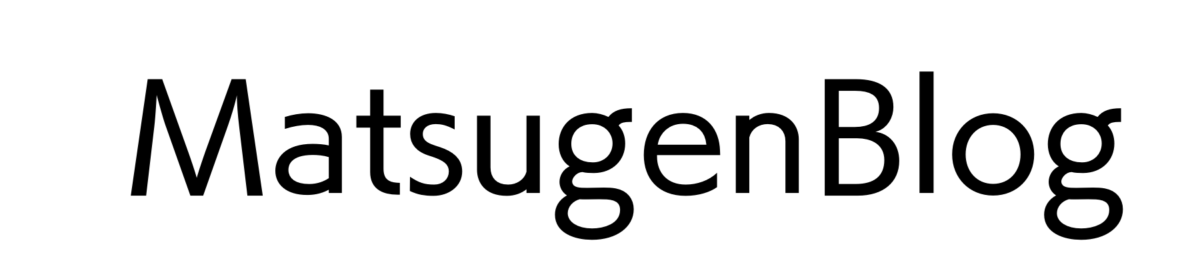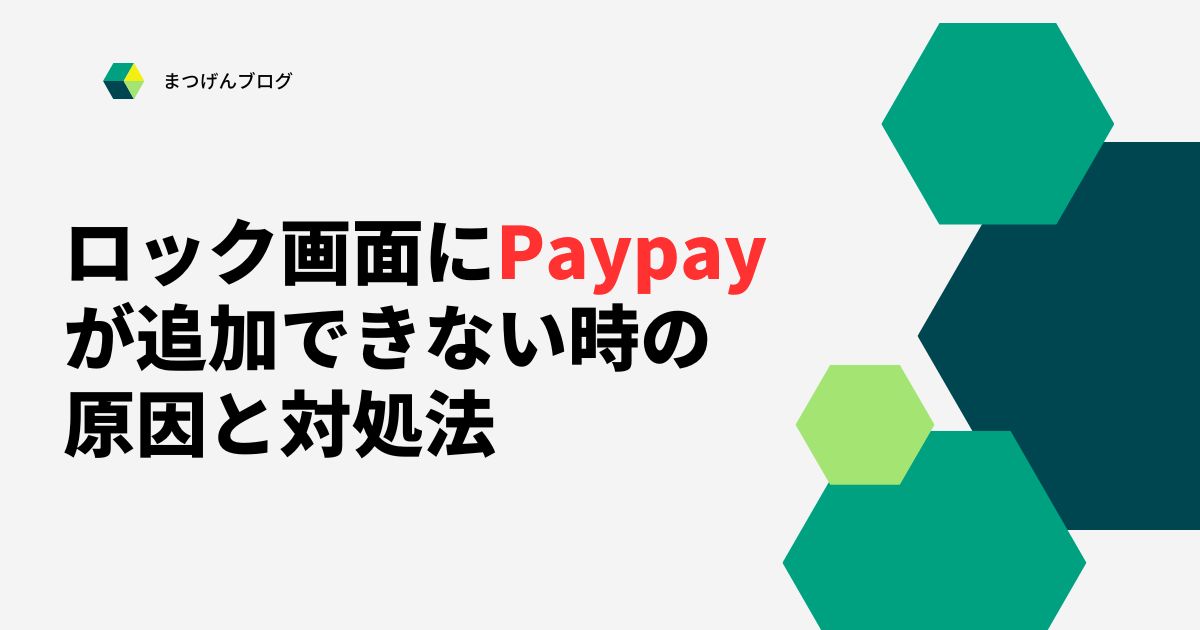この記事では、ロック画面にPaypayを設置できない時の原因を大きく2つ。
それでも解決しない場合の対処法を3つ解説していきます。
Paypayをロック画面に設置
そもそもやり方を間違えている可能性があるのでやり方を簡単に解説。
①適当な場所を長押し
↓
②「カスタマイズ」
↓
③ロック画面をタップ
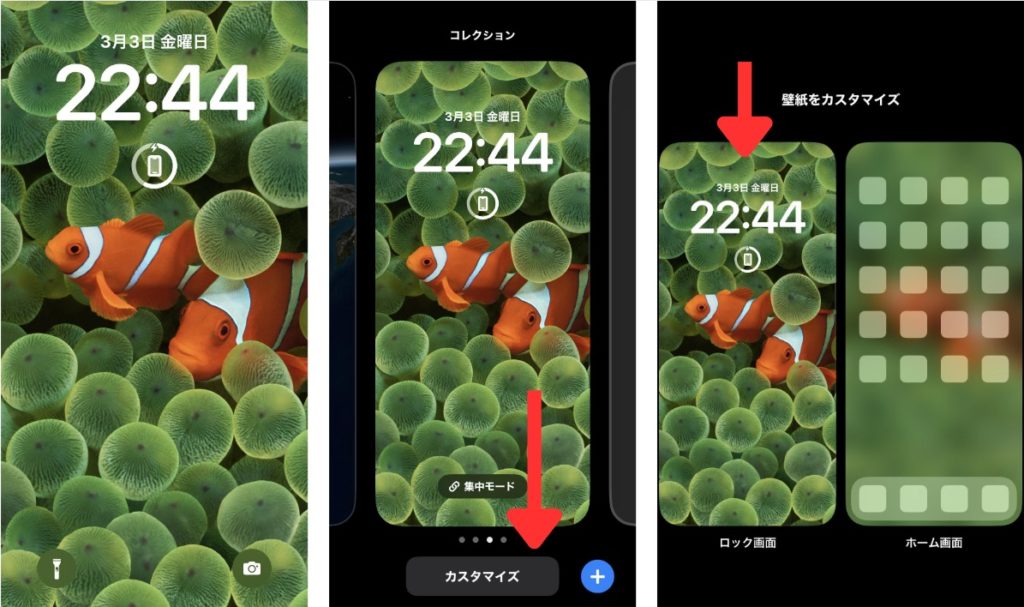
④上から3段目をタップ
↓
⑤Paypayを追加
↓
⑥お好みのウィジェットを追加
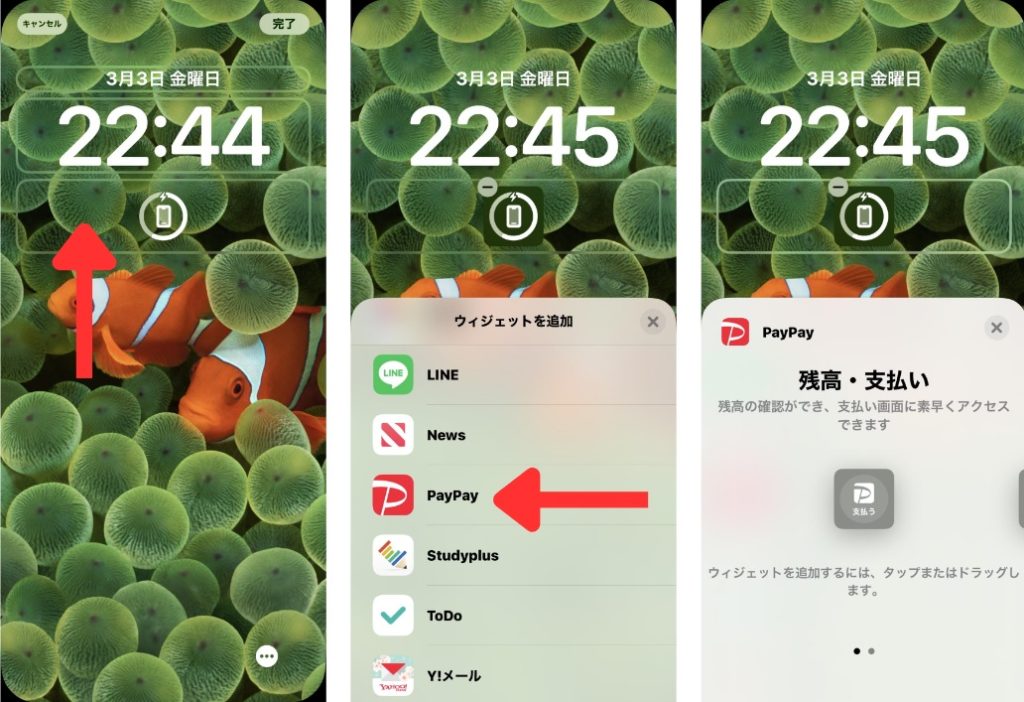
以下が完成系です。
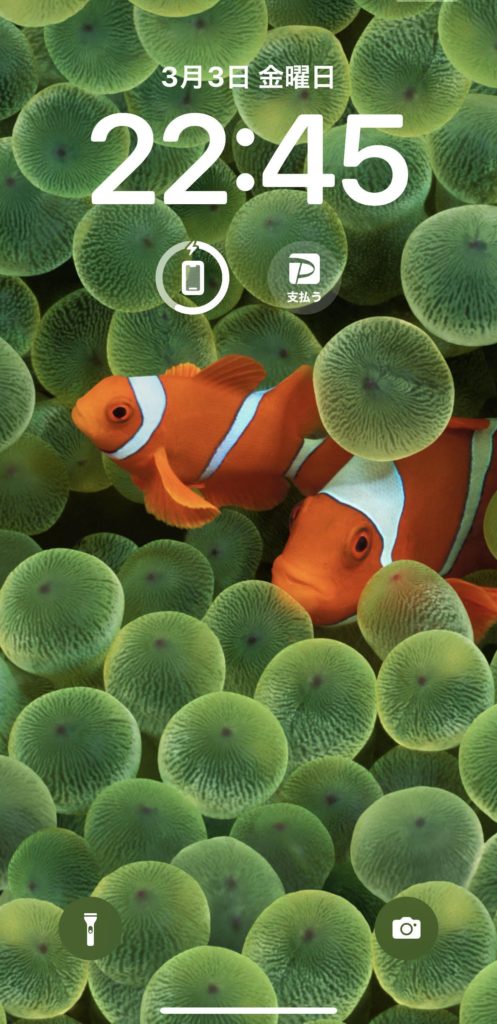
これが出来ない方は以下の原因と対処法をご覧ください。
原因1 バージョン不足
まず、PaypayとiOSのアップデートがしっかりできているか確認してください。
以下、簡潔にやり方を説明します。
Paypayを最新バージョンに
まずApple Storeを開いて下さい。
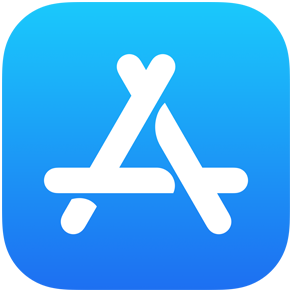
①アカウントに移動
↓
②下スクロールして更新
↓
③Paypayがあったらアップデート
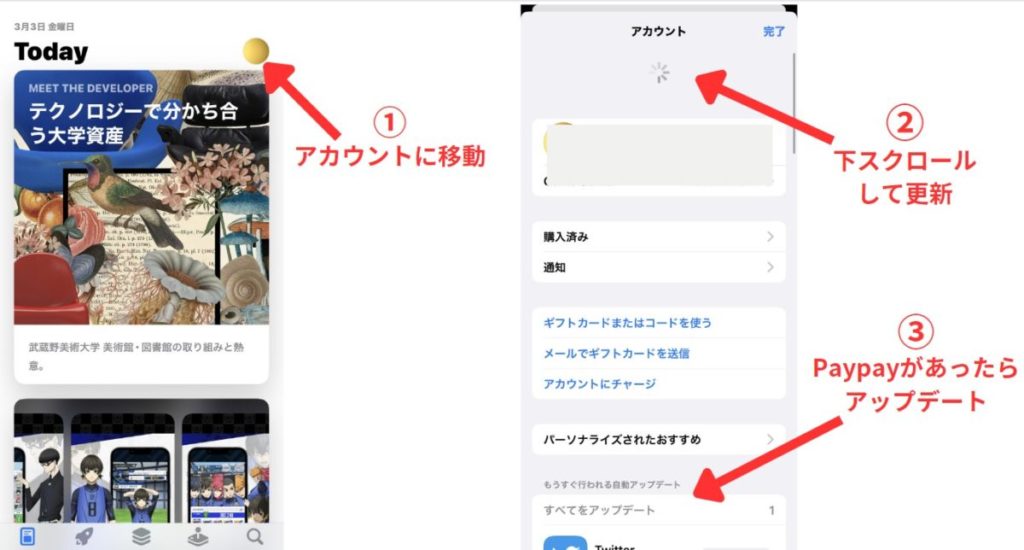
アップデートした方は一度ウィジェットが追加できるか試してみてください。
iOSを最新バージョンに
ウィジェットの機能はiOS16で登場した機能です。
iOS16に満たない方は以下のステップを踏んでください。
まず、設定を開く。
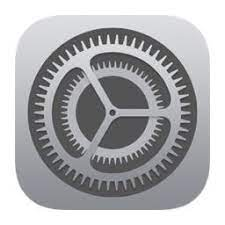
①一般
↓
②ソフトウェアアップデート
↓
③アップデートを行う
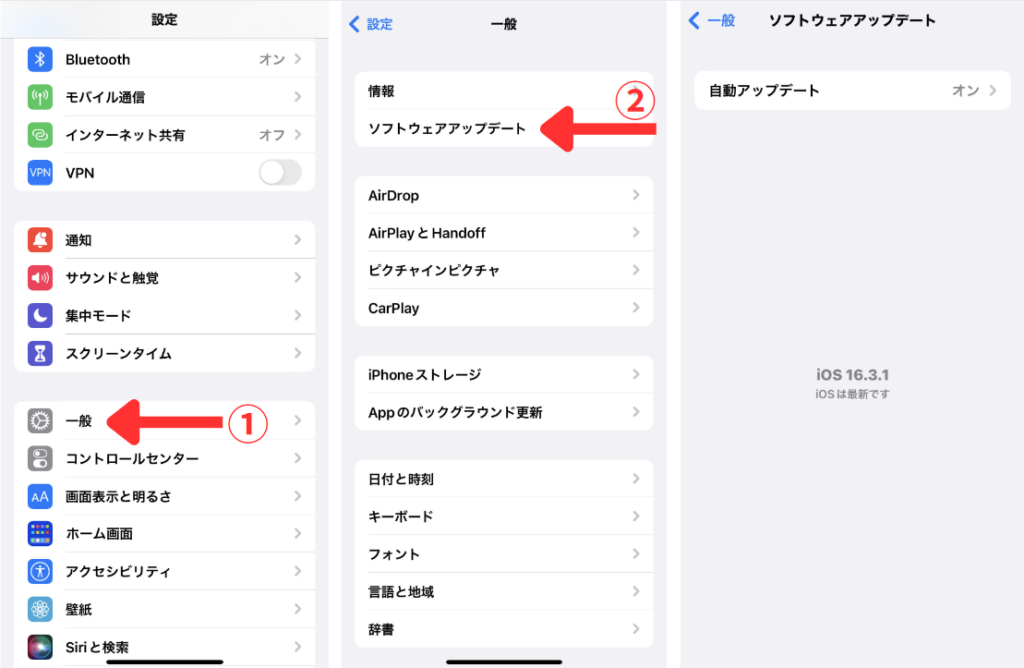
アップデートした方は一度ウィジェットが追加できるか試してみてください。
原因2 ウィジェット表示許可
デフォルトでは「ロック画面のウィジェット」がオンになっているはずですが、知らぬ間に設定をいじってしまった可能性があります。
まず、設定を開いてください。
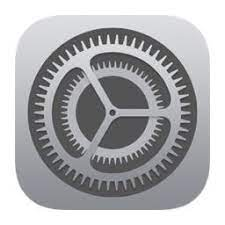
①Face IDとパスコード
↓
②「ロック画面のウィジェット」をオンに
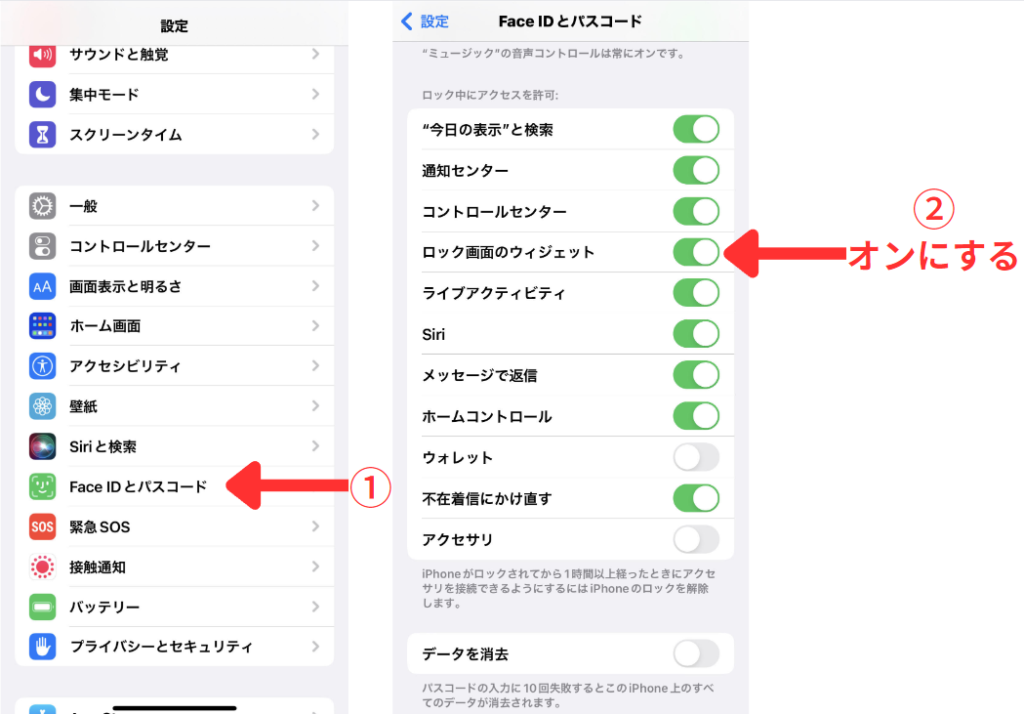
オフだった方は一度ウィジェットが追加できるか試してみてください。
それでも解決しない場合の対処法
原因を確認しても解決しない場合以下の3つの対処法を試してみてください。
01 | Siriからの提案を使う
「Siriからの提案」とは、Siriが普段をよく使うアプリを自動で提案してくれる機能です。
これはロック画面から下スクロールした時に出てきます。
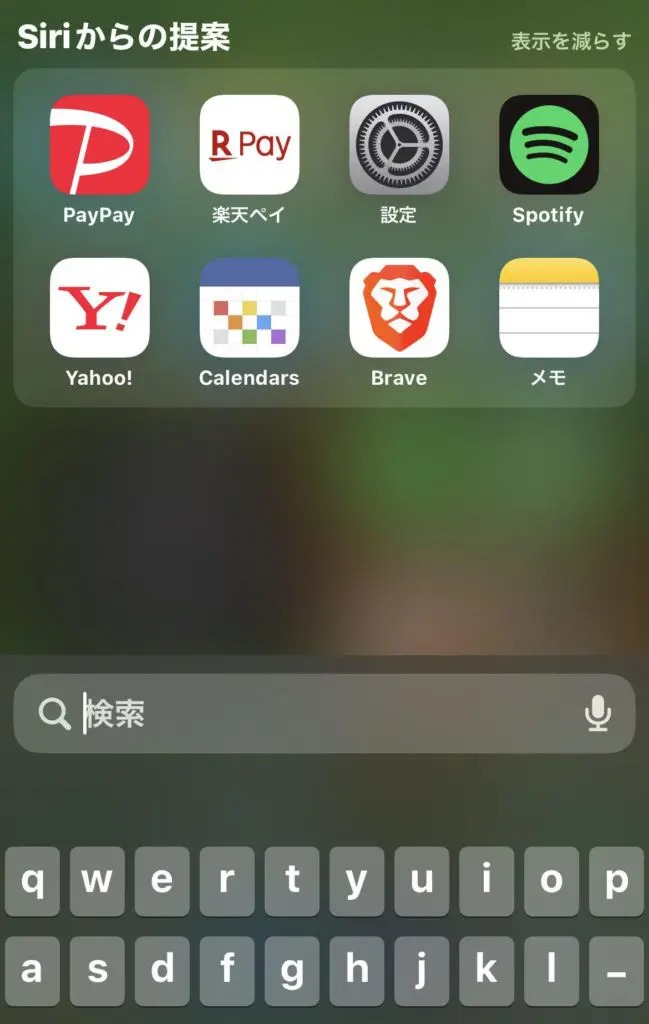
もう分かったかもしれませんが、「Siriからの提案にPaypayを表示させる」ことでロック画面からすぐに開けます。
ただこれはSiriが自動で選んでいるため、ここにPaypayが出来るだけ表示されるよう設定しなければなりません。
以下、手順を解説。
Siriからの提案を各アプリでオフ
ホーム画面から以下の手順を踏んでください。
①設定
↓
②Siriと検索
↓
③各アプリを開く
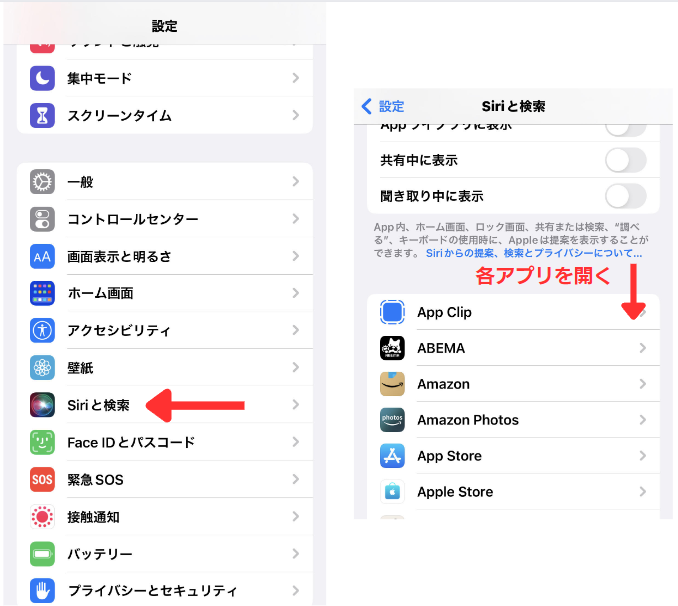
適当にアプリを開いたら、提案から「ホーム画面に表示」「Appを提案」の2つをオフにしてください。
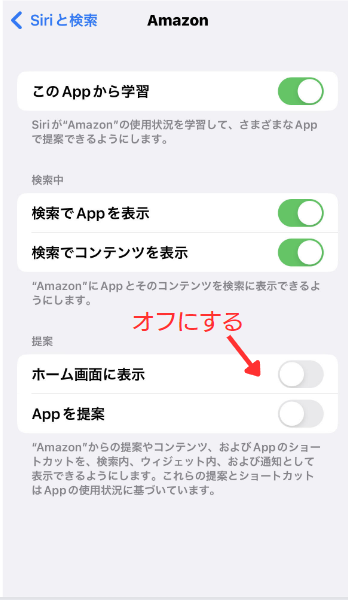
これをPaypay以外のすべてのアプリに行います。
こうすればロック画面から下スクロールするだけでPaypayを素早く起動できます。
ただこのやり方にはデメリットが。
- 設定がめんどくさい
- Siriが自動で選ぶものなので100%出てくるわけではない
- アプリをインストールするたびに行わなければならない
デメリットが多いですが、使えないことはないと思います。
02 | ウィジェット管理場にPaypayを設置
ウィジェット管理場とは、私が勝手に名付けただけですがロック画面から左スクロールした時に出てくるウィジェットのたまり場のことです。
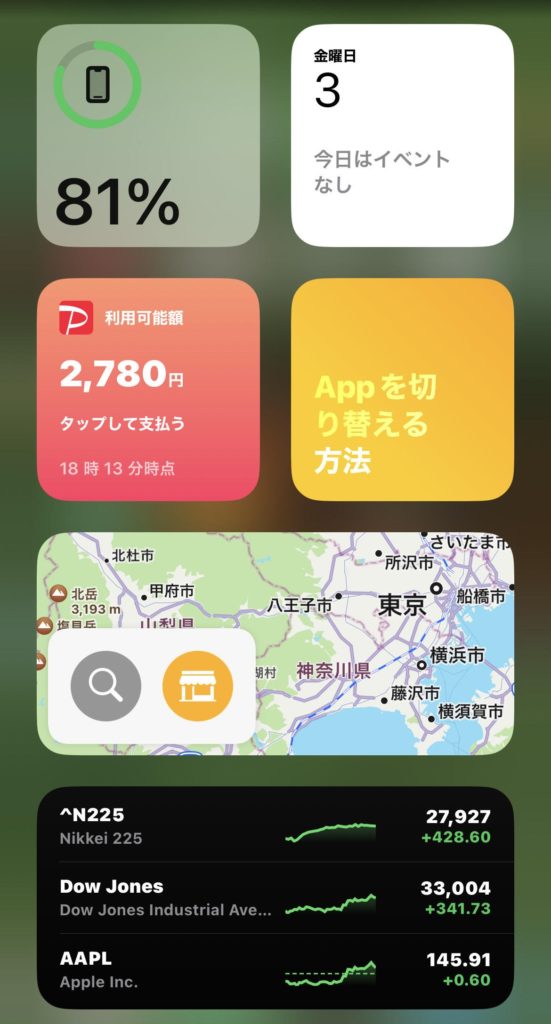
もう分かったかもしれませんが、この場所にPaypayを追加することでロック画面から左スクロールしただけで素早く起動できるという方法です。
①ホーム画面を適当に長押し
↓
②「+」マークをタップ
↓
③Paypayをタップ
↓
④好きなもの選択してウィジェットを追加
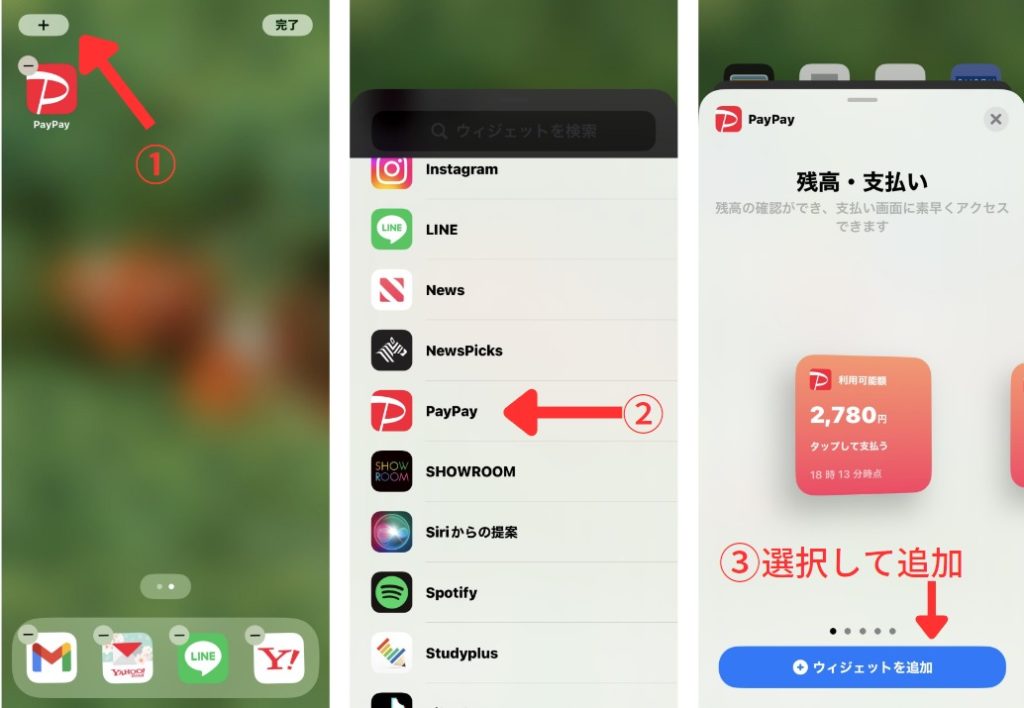
追加できたらあとはホーム画面から一番左にあるウィジェット管理場まで持っていくだけです。
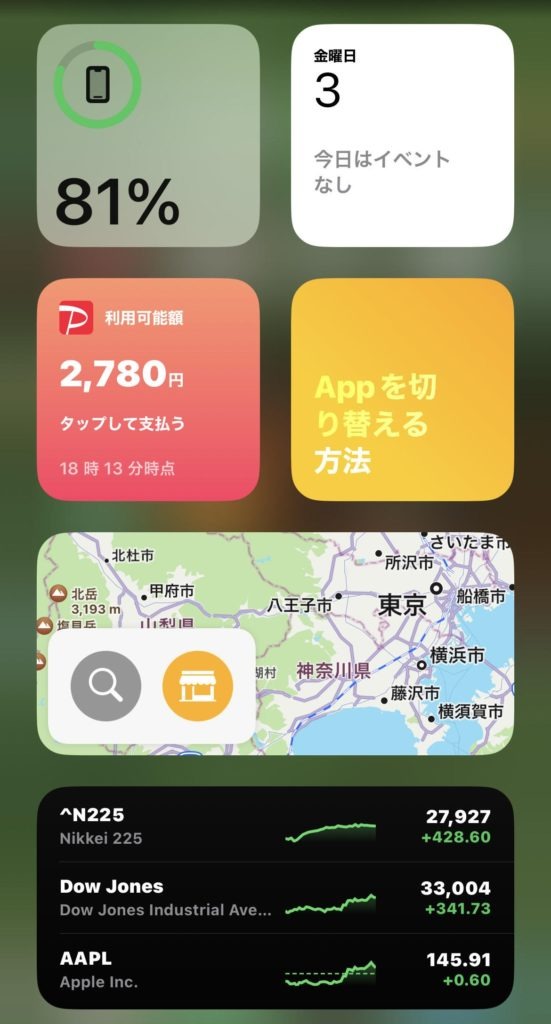
このやり方は上記の原因②で解説した「ウィジェットの表示許可」をオンにしておく必要があります。
03 | 専用のアプリを使う
今まで出来なかった人もアプリを使えば必ずできるはずです。
「ロック画面ウィジェット:ランチャー 専用アプリ」を使います。
設定の仕方
アプリを開いたらまず①ランチャーに移動して②カスタマイズをタップ。

次に以下の画面のように設定してください。
- ③アイコンの編集から画像を選択
- ④リンクに「paypay://」と入力
- ⑤ウィジェット保存
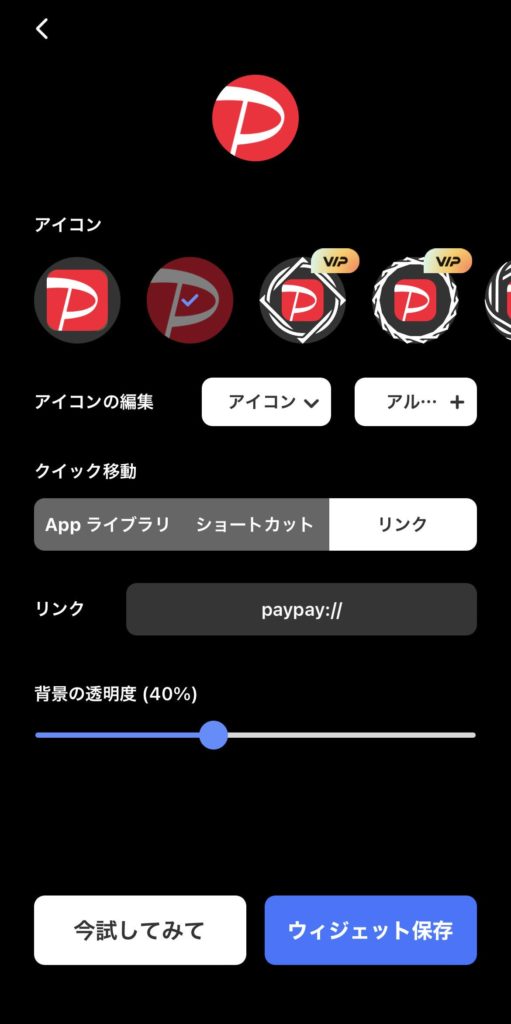
アイコン画像は以下のものを使っても、自分でスクショしたものでもご自由に。
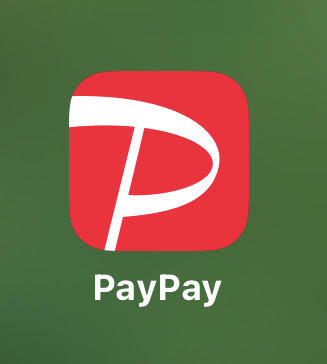
最後に⑥設定をタップしたらその後の操作動画がポップアップで出てくるはずなので、そちらに従ってください。
ここで書くより分かりやすいと思います。
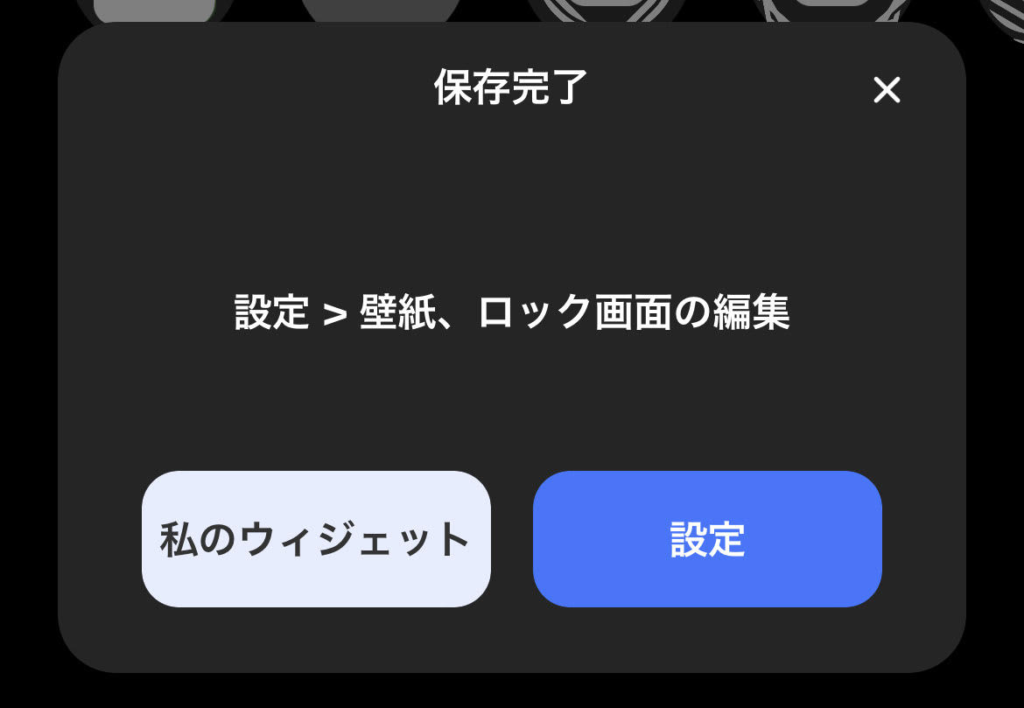
完成系はこんな感じ。
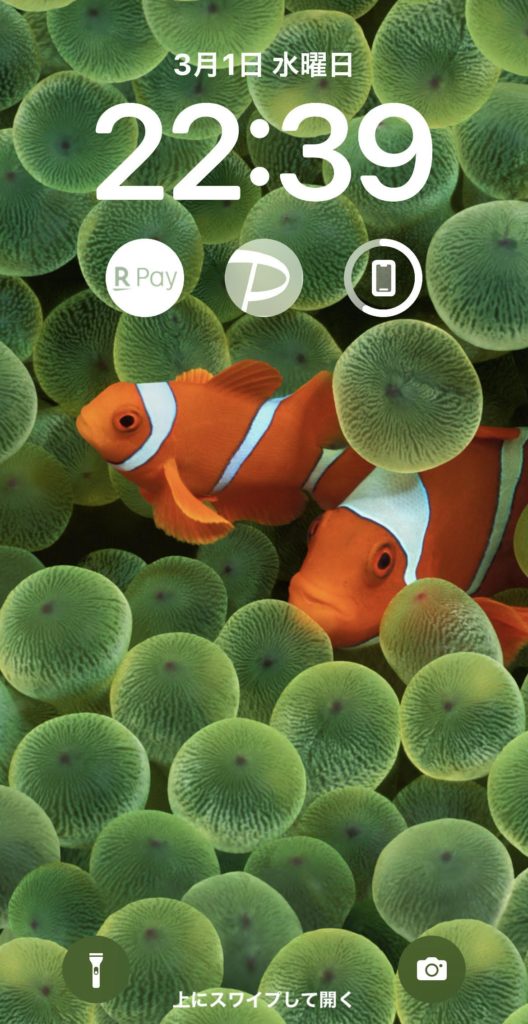
これでロック画面からPaypayを素早く開けるようになりました。
まとめ
Paypayをロック画面に追加できない時の原因と対処法を解説しました。
楽天ペイを使っている方は以下の記事もおすすめです。