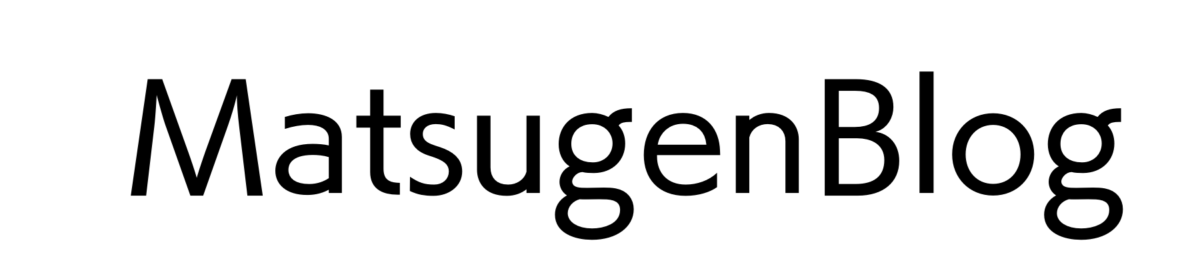パソコンを毎日使っていても文字入力だけできればいいやと思っていませんか。
キーボードのそれぞれのキーの役割を知ることでPCでの作業効率が格段にアップします。
今回はキーボードのキーの役割・使い方をわかりやすくまとめました。
今回、解説するキーは以下の通りです。
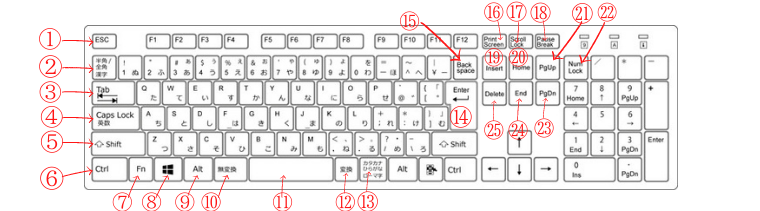
この順番で解説していきます。
①Esc
「Esc」は「Escape(エスケープ)」の略です。
✓表示したメニュー画面やダイヤログボックスを閉じることができる。
例えば、今スタートを開いて、Escキーを押してみてください。
スタートメニューが閉じたと思います。
また、入力中の文字、変換中の文字を取り消したいときに押すと取り消しができます。
②半角/全角、漢字
✓直接入力(英語入力)と日本語入力を切り替えることができる。
「あ」と打って、半角/全角、漢字キーを押して「a」と切り替えることができます。
※Windows システムのバージョンによっては、Alt キーを同時に押して、入力モードを切り替える必要があります。
③Tab
項目移動
例えば、こういうよくある入力フォームではいちいちマウスでクリックしなくてもTabを押せば次の項目にカーソルが移動します。
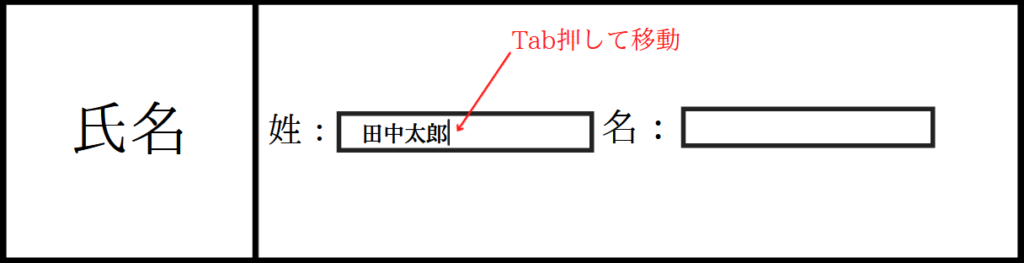
区切り文字
←spaceを使った時
Tabを使った時→
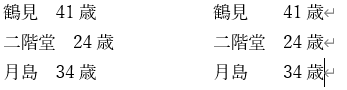
Tabを使えばこんな感じで綺麗に先頭文字を揃えてくれます。
④Capslock
✓アルファベットを入力する際に、大文字、小文字を切り替えることができる。
Shiftキーを押しながらcapslockキーを押すとランプが点灯し、入力が大文字で固定されます。
また、英語入力に切り替えたい時capslockで切り替えができます。
⑤Shift
✓他のキーと組み合わせて併用します。
・Shiftを押しながらキーを押せばアルファベットの大文字にできます。
・Shiftを押しながら「→」などを押すと一文字ずつ選択ができます。
キーの上段
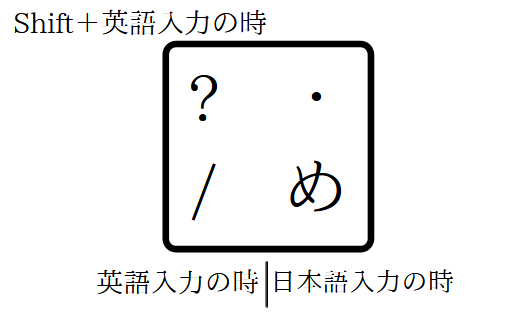
Shift+英語入力の時にこのキーをおせば上段の「?」を入力できます。
Shiftを使ったショートカットキーを少し
| Shift+Tab | Tabで項目移動する時と逆移動 |
| Shift+Delete | ゴミ箱に移さず完全削除 |
| Shift+space | ブラウザで一画面上にスクロール |
| Ctrl+Shift+Esc | タスクマネージャーを開く |
⑥Ctrl
✓他のキーと組み合わせて使用します。
特に便利なCtrlのショートカットキー
| Ctrl+C | コピー |
| Ctrl+V | 貼り付け |
| Ctrl+A | 全選択 |
| Ctrl+S | 上書き保存 |
| Ctrl+Z | 元に戻す |
⑦fn
fnキー別名ファンクションキーと呼びます。
✓他のキーと組み合わせて使用する。
使ってるパソコンやキーボードによってfnキーと組み合わせて使う機能が異なります。
なのでここではファンクションキー(F1~F12)を紹介します。
F1などが独立していない場合はfnキーと組み合わせて使いましょう。
F1:ヘルプを表示する。
F2:ファイル名を変更する。
F3:ファイルやフォルダを検索する。
F4:アドレスバーの一覧を表示する。
F5:表示内容を更新する。
F6:文字入力を平仮名にする。
F7:文字入力を全角カタカナにする。
F8:文字入力を半角カタカナにする。
F9:文字入力を全角アルファベットにする。
F10:文字入力を半角アルファベットにする。
F11:ウィンドウを全画面表示させる。
F12:Officeで名前をつけて保存する。
⑧Windowsキー
✓スタートメニューの表示。他と組み合わせて使用する。
Windowsキーと他を組み合わせることで便利な機能がたくさんあります。
特に使えるのを厳選しました。
| Windowsキー+D | デスクトップ表示 |
| Windowsキー+I | 設定画面を表示 |
| Windowsキー+Tab | タスクビューを表示 |
| Windowsキー+V | クリップボード履歴を表示 |
| Windowsキー+Ctrl+D | 仮想デスクトップを追加 |
| Windowsキー+Shift+S | 画面切り取り |
仮想デスクトップなどが分からない方は以下の記事中で解説しています。
⑨Alt
✓他と組み合わせて使用する。
特に便利なAltのショートカットキー
| Alt+Tab | アプリやウィンドウを切り替える |
| Alt+F4 | ウィンドウを閉じる |
| Alt+space+N | ウィンドウの最小化 |
| Alt+space+X | ウィンドウの最大化 |
| Alt+← | ブラウザやウィンドウの「戻る」 |
| Alt+→ | ブラウザやウィンドウの進む |
⑩無変換
✓日本語入力の際に全角カタカナ、半角カタカナに変換する。
全角かな、全角カタカナ、半角カタカナの順で切り替わります。
⑪space
✓空白を入力。文字の変換もできる。
日本語入力の状態で全角の空白、英語入力の状態で半角の空白を入力する。
文字の変換は「変換キー」でもできますがスペースの方が大きいので操作性が高いです。
⑫変換
✓日本語入力の際に入力した文字を変換する。
無変換キーはカナ変換、変換キーは漢字変換と覚えておきましょう。
⑬カタカナ、ひらがな、ローマ字
✓かな入力とローマ字入力の切り替えができる。
⑭Enter
✓入力した文字の確定、改行ができる。
また、検索欄に入力したあとEnterキーを押して検索を開始できます。
⑮Backspace
✓カーソル左の文字、または選択した文字の削除ができる。
Deleteキーとの違いは右か左かです。
Deleteキーはカーソル右の文字を消します。
⑯PrintScreen
✓画面を画像イメージとして撮ることができる。
実はプリントスクリーンのやり方は複数あります。
一部分を切り取りできたりもします。
詳しいやり方は以下の記事中で解説しています。
⑰ScrollLock
✓スクロール機能の有効/無効を切り替える。
※お使いのアプリケーションによって動作が異なる場合があります。
⑱Pause/break
✓実行中のプログラムや処理を強制終了させる。
パソコンのスペックを確認したい時、Windowsキー+Pause/breakキーを押すとPCの基本情報が見れます。
⑲Insert
✓カーソルの右側に文字を入力し、後ろに文字がある場合は上書きします。
例えば、Insertの状態で「おはよう」と入力したあと「こんにちは」と入力すると「おはよう」は上書きされて「こんにちは」に変わってしまうという機能です。
⑳home
✓作業中のファイルの先頭行にカーソルを移動する。
[ショートカットキー|]→homeキー→[|ショートカットキー]
といった感じで先頭にカーソルが移動します。
後ほど紹介するEndキーは文末にカーソルを移動させるhomeキーと対極の関係にあります。
㉑PgUp
✓現在表示している画面の上の一画面に移動する。
ちなみにCtrlと組み合わせることで複数のタブと切り替えることができます。
㉒NumLock
✓テンキーから数字が入力できる状態に切り替える。
Numはnumericの略、数字や数値を指します。
つまり数字が使用できるようにロックするという意味です。
㉓PgDn
✓現在表示している画面の下の一画面に移動する。
Ctrlと組み合わせることで複数のタブと切り替えることができます。
㉔End
✓作業中のファイルの末尾にカーソルを移動する。
[|システム]→Endキー→[システム|]
といった感じで文末にカーソルが移動します。
任意の場所にカーソルを置いて、ShiftキーとEndキーを組み合わせることで、カーソルの位置から文末まで選択ができます。
いちいちドラッグするより楽なので是非覚えておいてください。
㉕Delete
✓ カーソル右の文字 、または選択した文字の削除ができる。
Backspaceとの違いは右か左かです。
ちなみに、Deleteの方が削除スピードが速いです。
まとめ
途中で紹介しましたがさらにパソコンについて学びたい方は以下の記事をオススメします。
これらのキーボードのキーをしっかり覚えておくと作業効率が格段に上がるはずです。
使える!と思ったものからどんどん使っていきましょう。